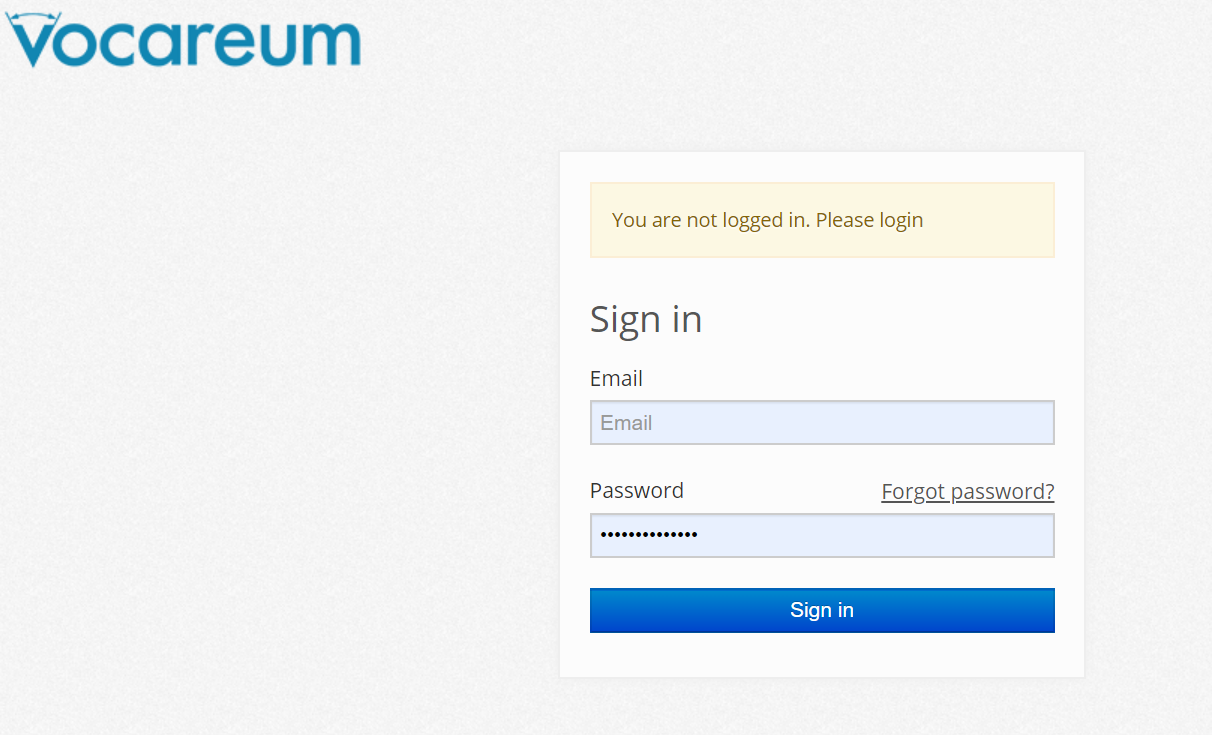AWS亚马逊云服务器宝塔面板的搭建
建议:若文中图片看不清,请使用浏览器的缩放功能。快捷键一般为ctrl+鼠标滚轮。
亚马逊云服务器的登录和谷歌云、一般的主机空间服务提供商如Vultr的登录方式不一样。示例中使用的是申请的免费云,吐槽一下速度真的不敢恭维,安装宝塔的过程中经常掉线。
登录之后可以看到账户剩余金额。未使用过的话,余额应该是$100。
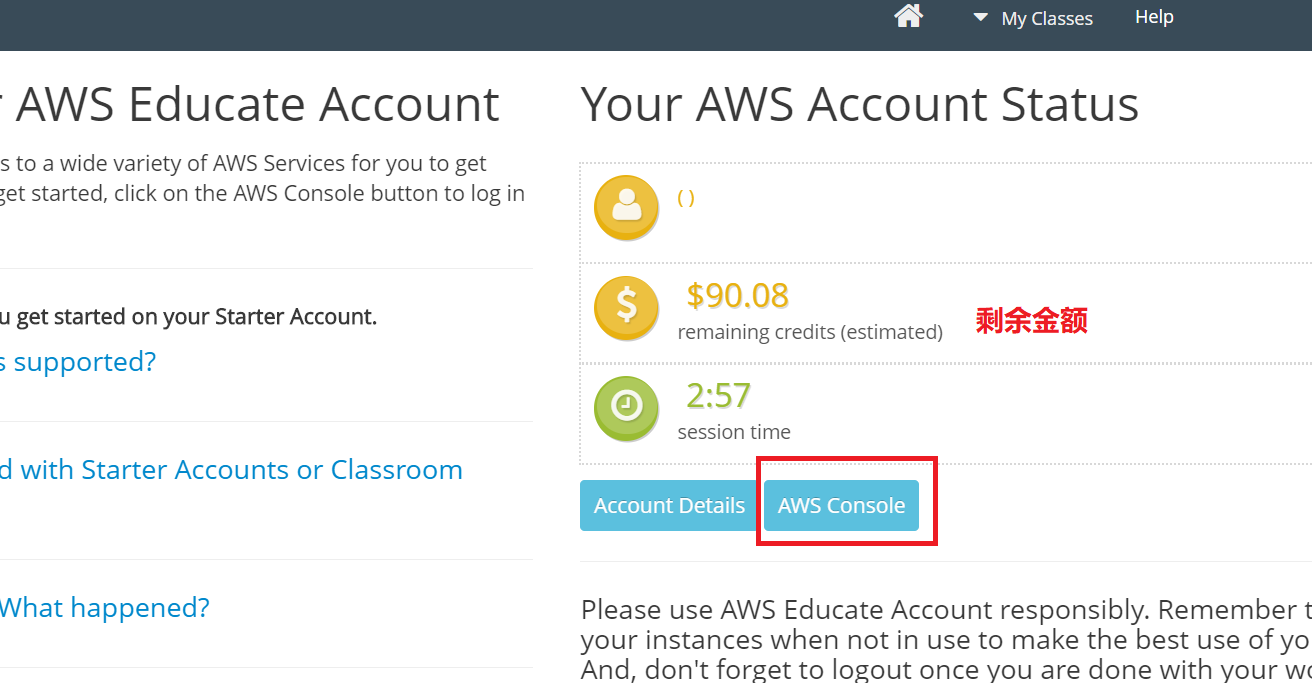
二、创建亚马逊云VPS
点“启动虚拟机”
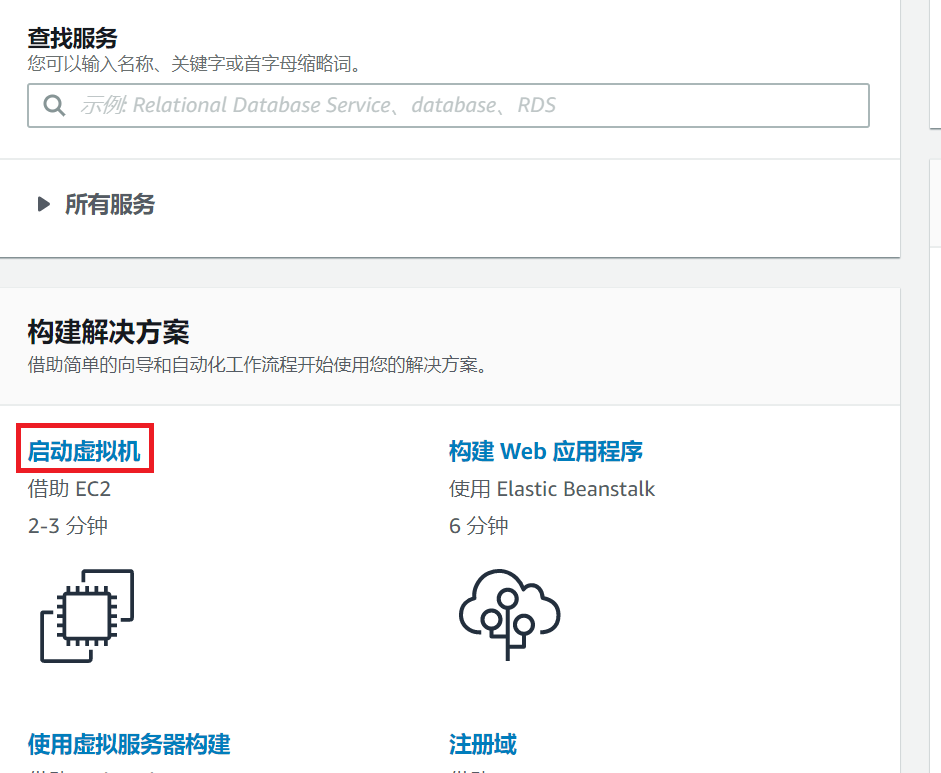
貌似不能选区域,猜测是根据登录的IP来确定服务器所在位置。显示“符合条件的免费套餐”,注意选择自己想要的操作系统,示例为Ubuntu 16.04。
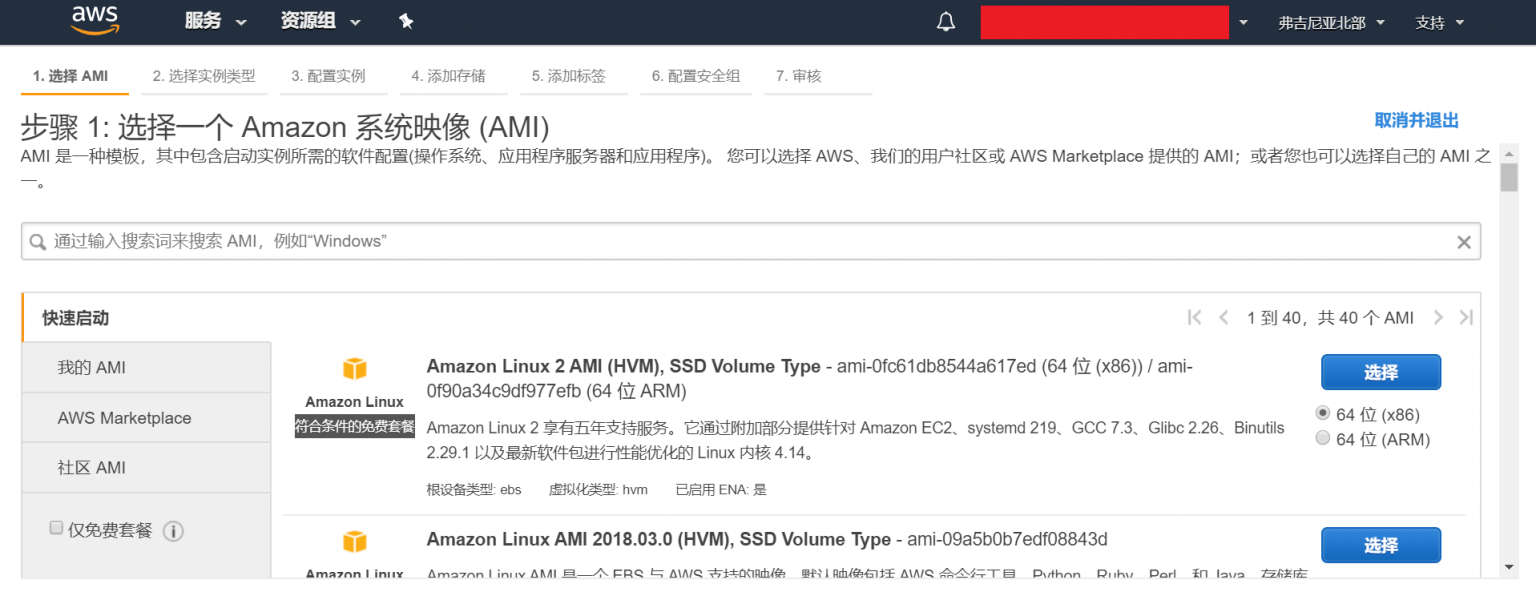
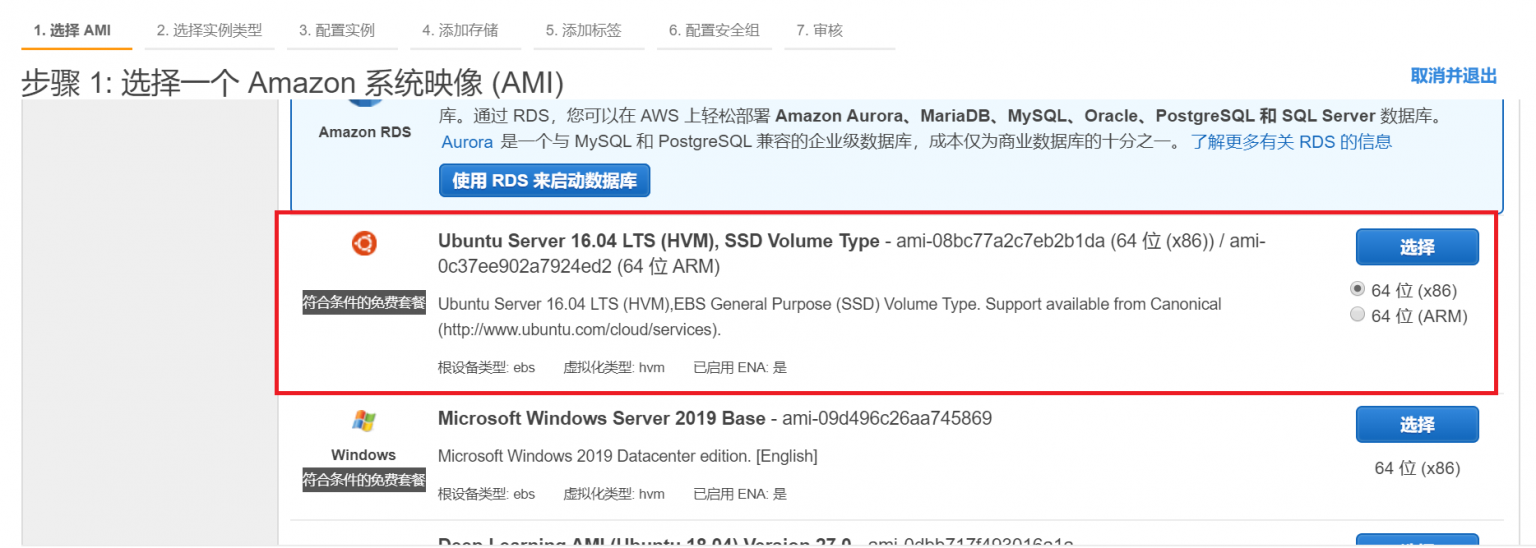
开始选择配置。选择非免费的配置将增加收费,如果熟练了可以点“审核和启动”,不熟练的我们就点“下一步”。

第三步我们什么都不改动,直接下一步。
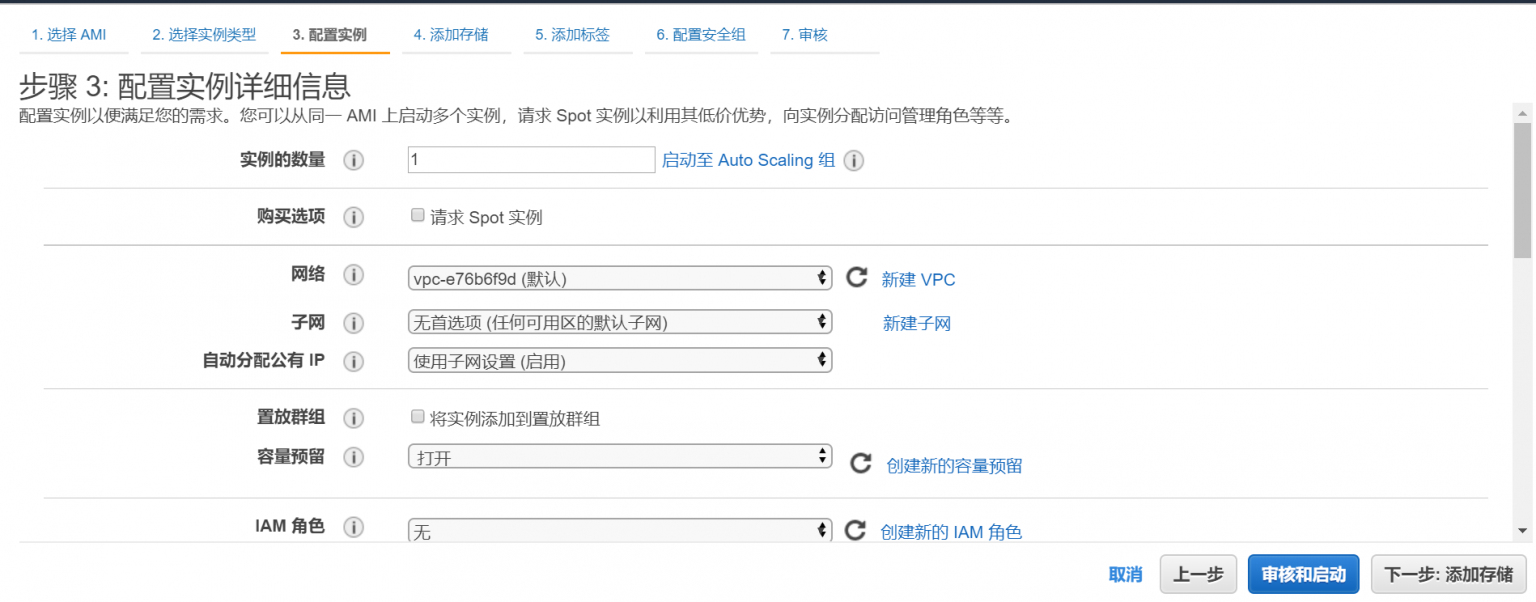
这一步是选硬盘容量,默认为8G,为了搭梯子或者离线下载等目的,我们需要将硬盘容量改成30G,然后下一步。
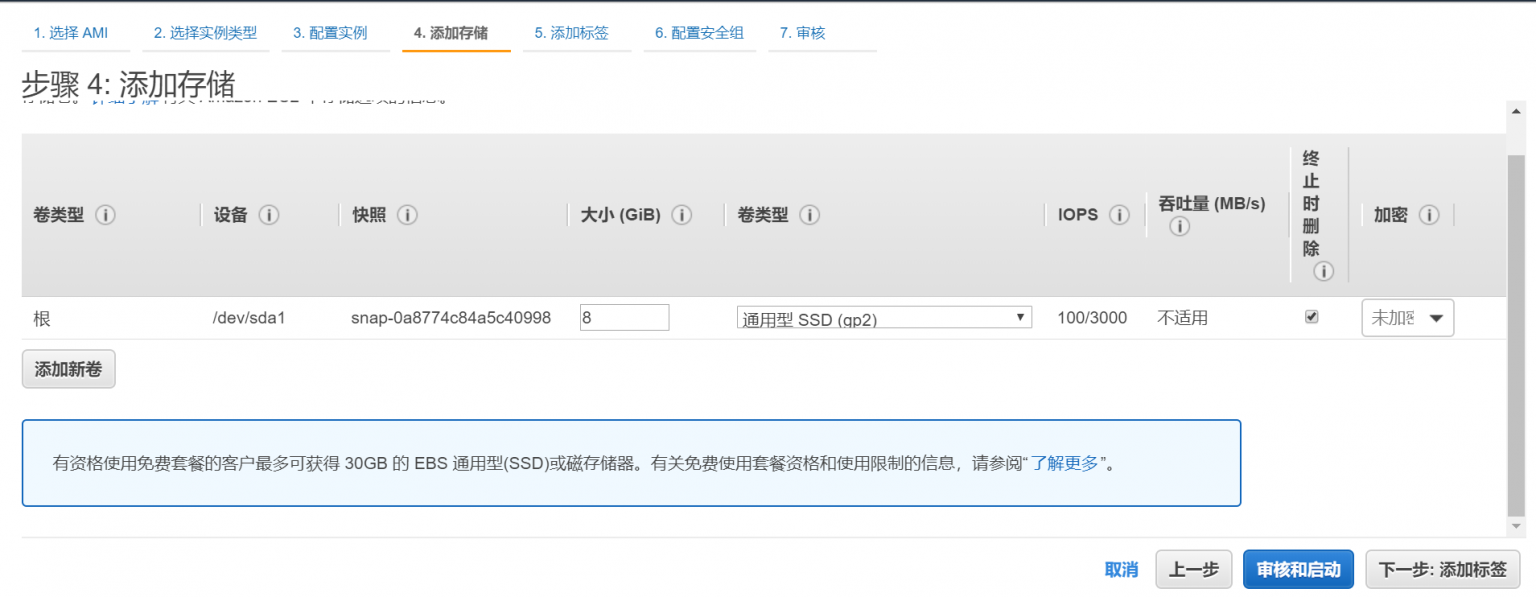
第5步添加标签,可改可不改。我们选择不改动。继续下一步。
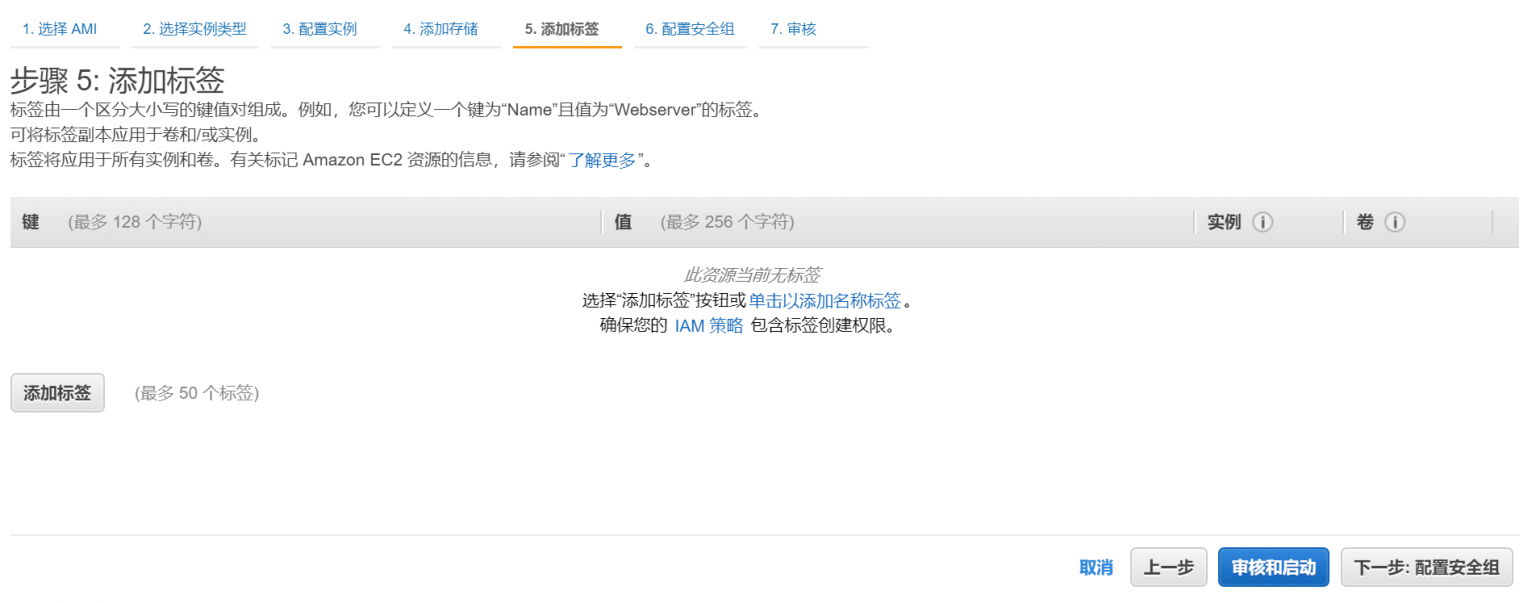
第6步“配置安全组”很重要。可以看到默认的只有22端口是开放的,这会导致后面装好宝塔后无法登录。为了避免麻烦,我们这里设置成开放所有端口。
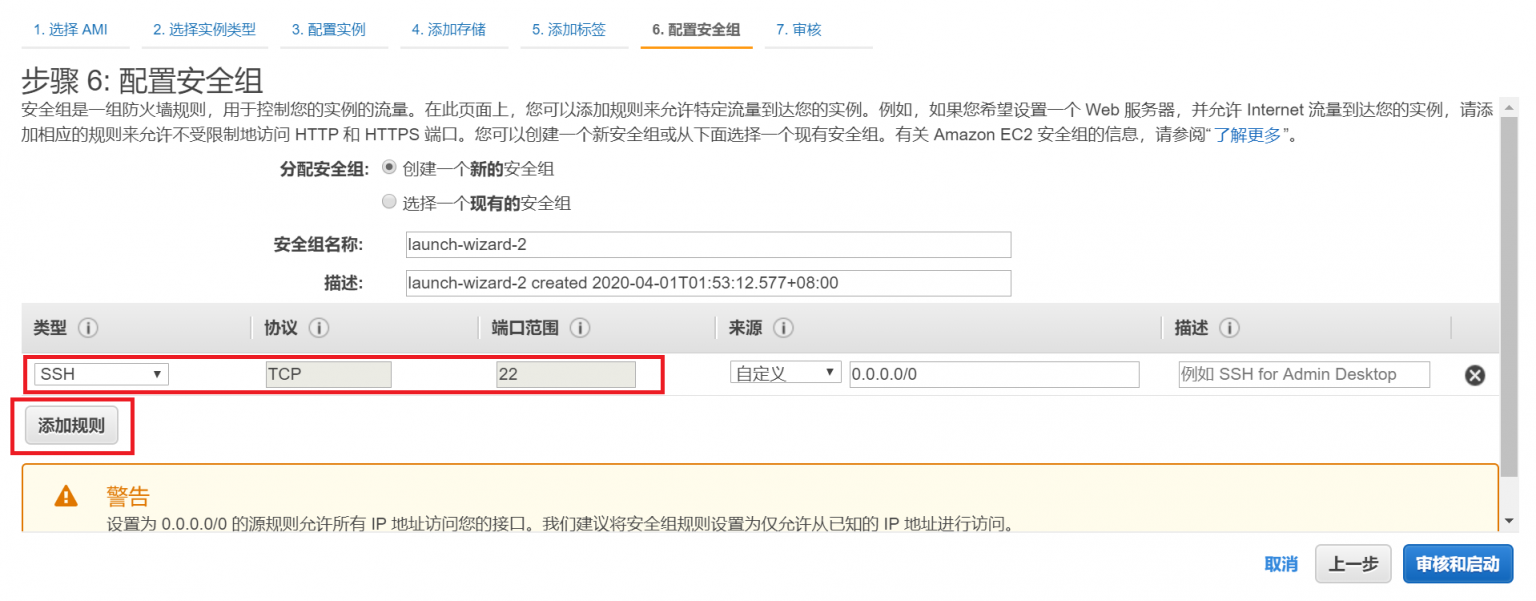
选择“所有流量”。
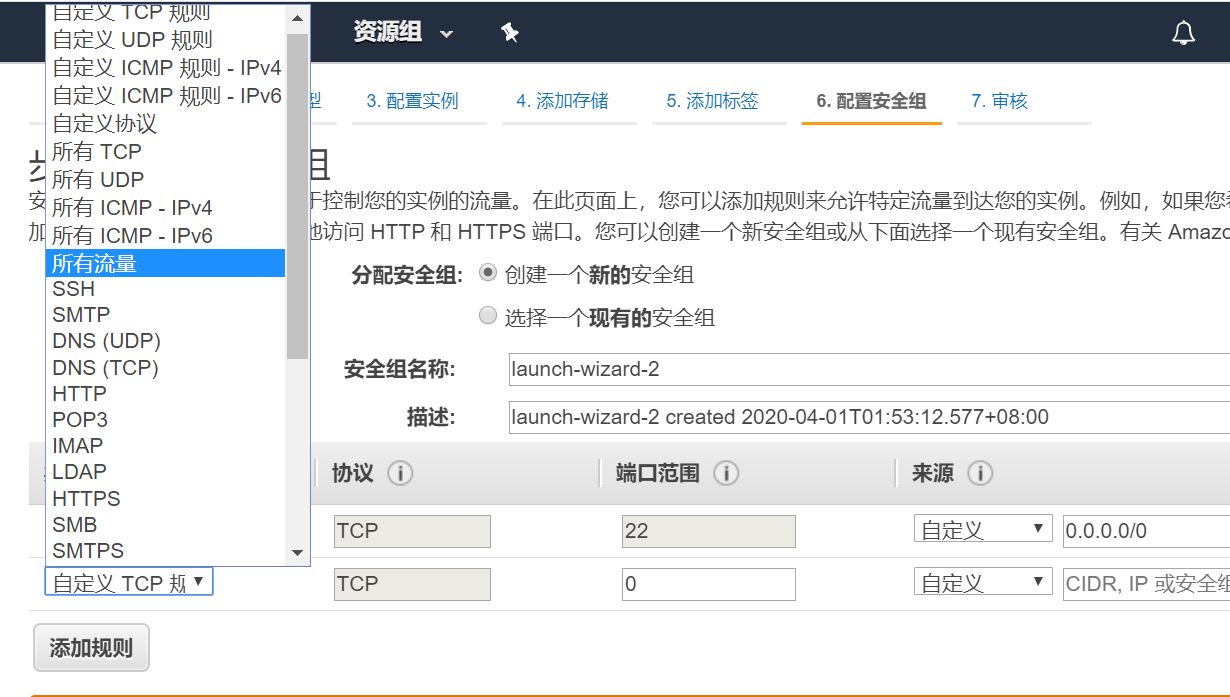
来源那里需要修改成“0.0.0.0/0”,同时可以删除上面那条规则了,因为端口已经包含在下面这条规则里了。
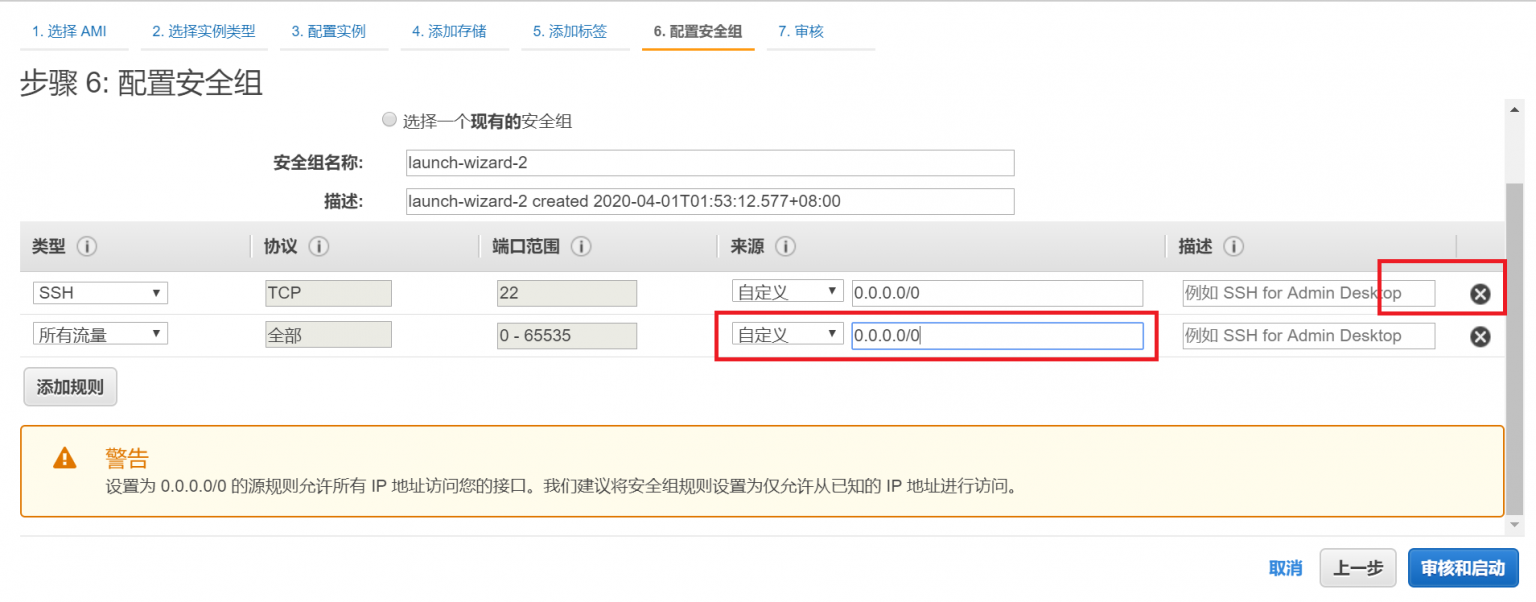
然后点“启动”将开始创建VPS。
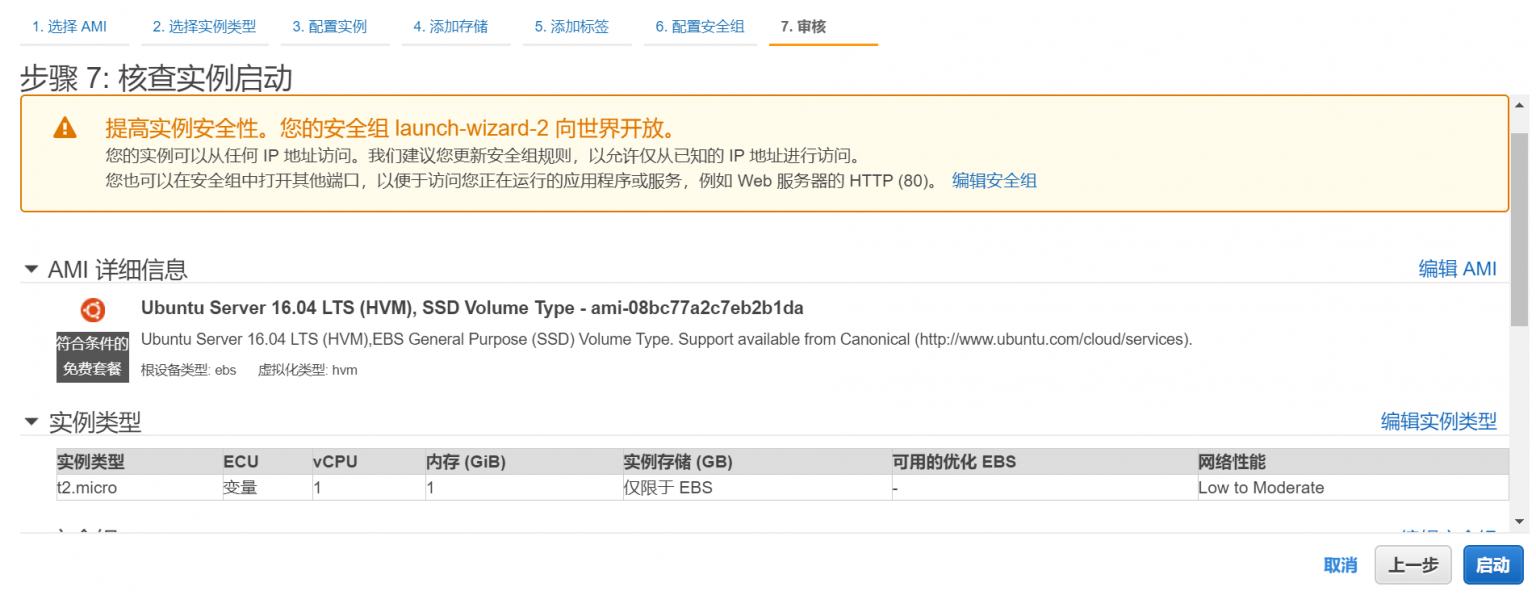
三、创建密钥对
创建好之后,特别注意“公有DNS”,后面要用到。然后点击“连接”。
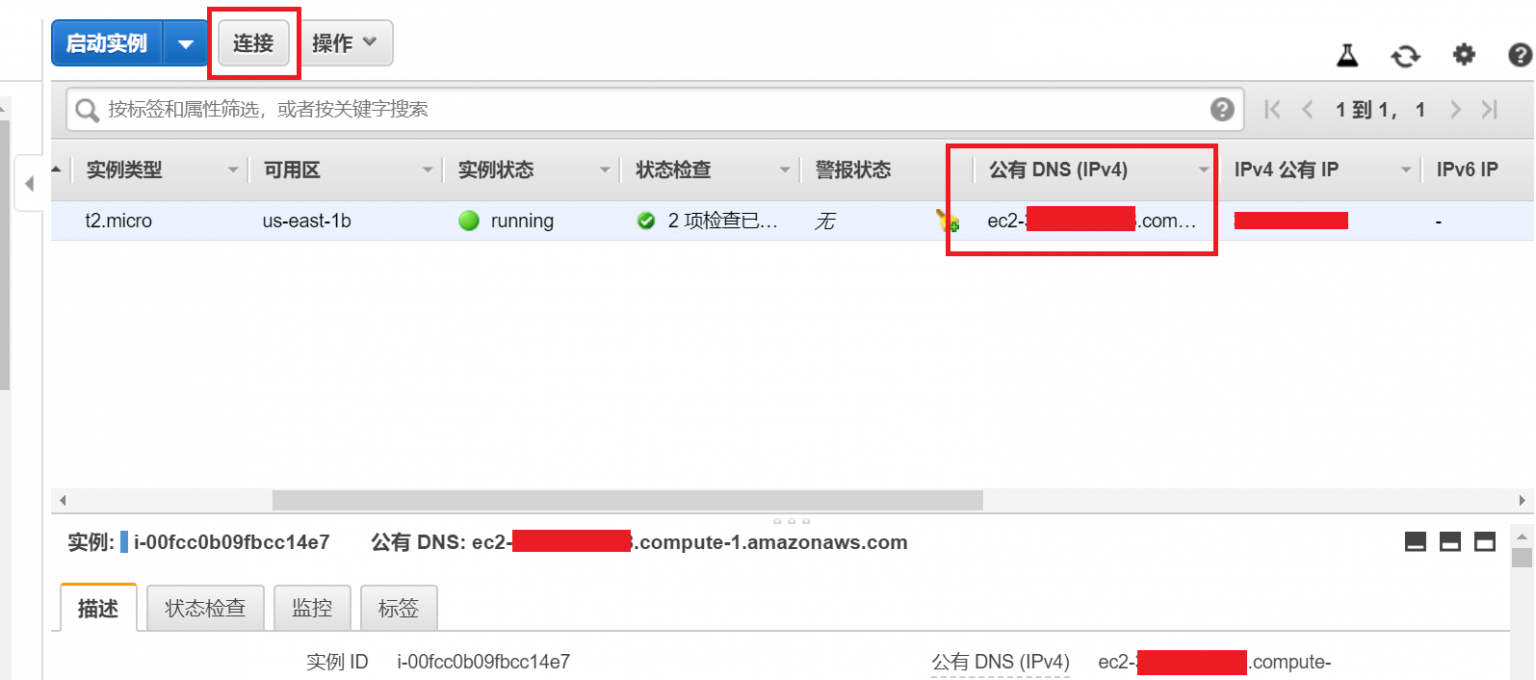
记不得是什么时候会提示创建“密钥对”。根据提示创建一个自己命名的密钥对就好,后面登录VPS要用。这也是AWS和其他VPS最不同的地方。
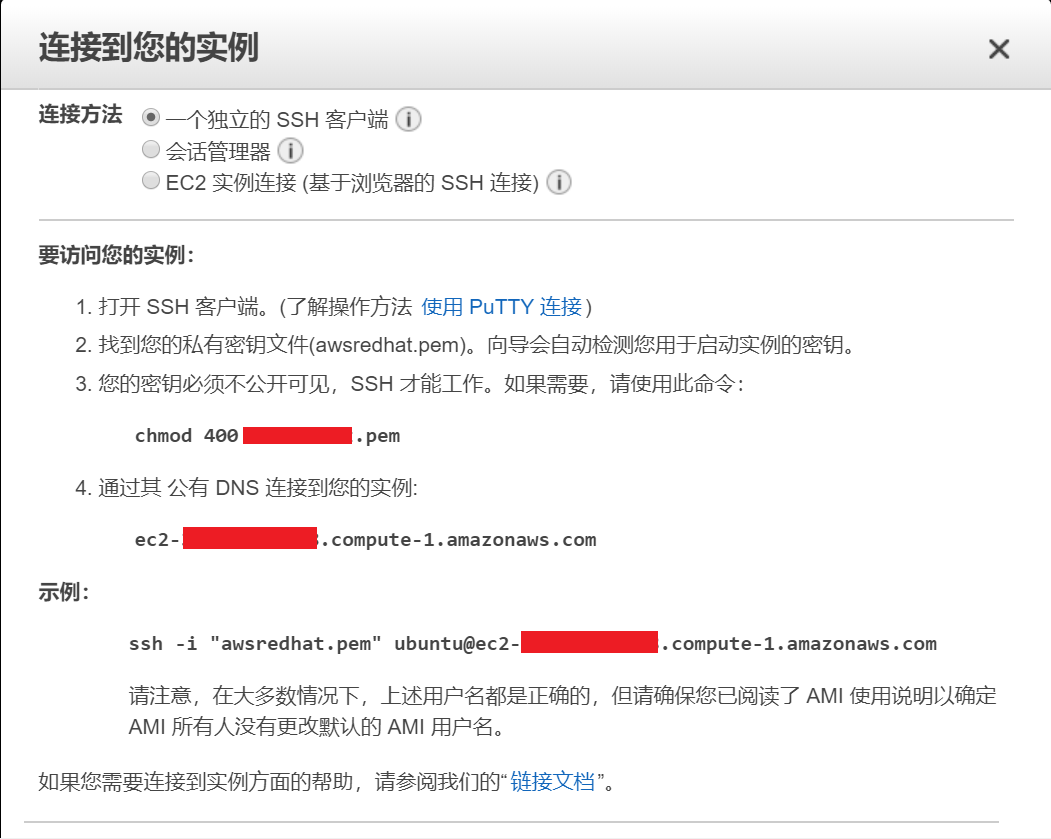
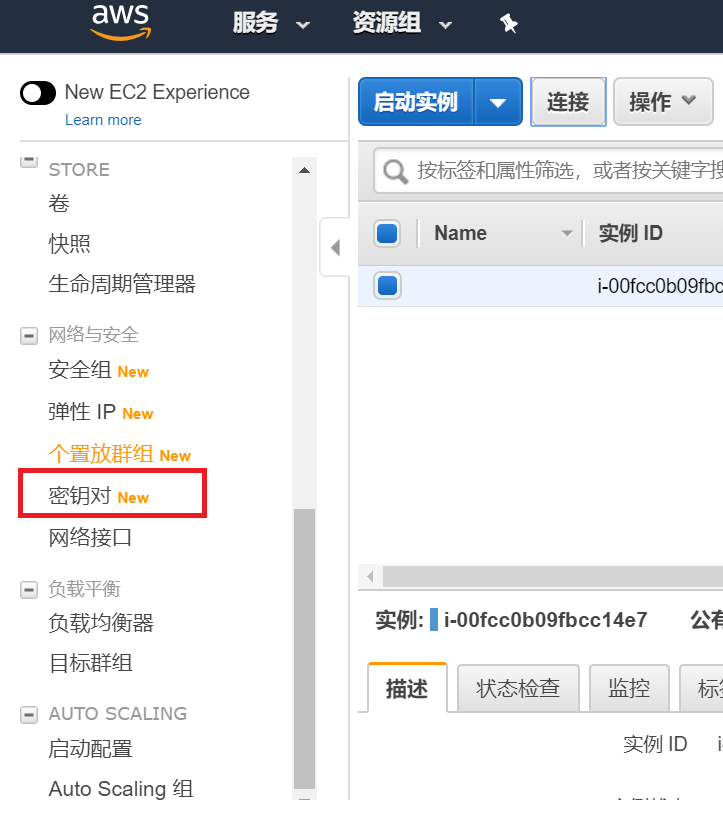
密钥对应该是可以直接创建.ppk文件的,可以省去后面再转换的步骤。
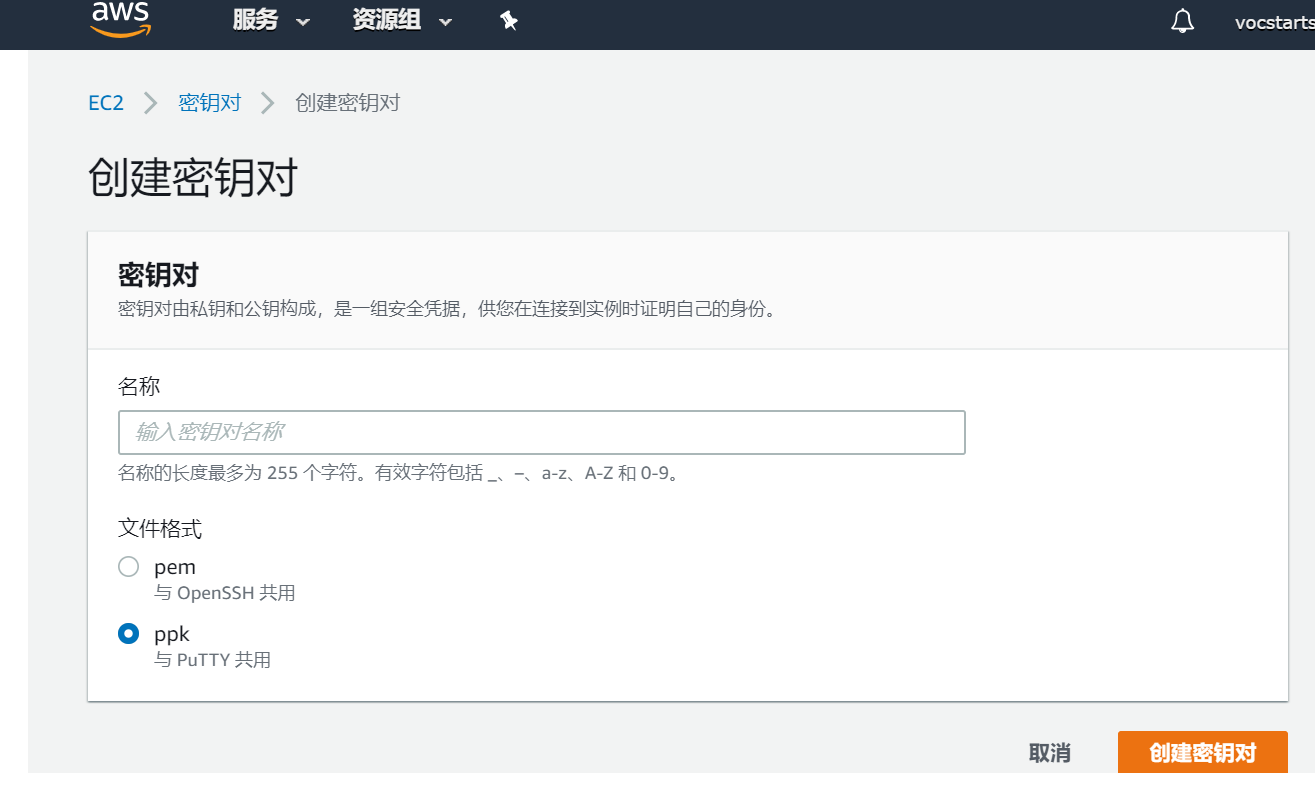
在有了密钥对之后,就可以打开PuTTY进行连接了。尝试过用“会话管理器”和“EC2实例连接”均未成功。所以只能用PuTTY。如果没有PuTTY,可以从这里下载。
四、登录亚马逊云的用户名列表
下图即为PuTTY的登录界面。主界面方框里面@后面的内容即为公用DNS的内容,端口号22不改动。现在主要说明下@前面的用户名的规则。

不同的OS使用不同的用户名,具体如下:
1、Amazon Linux,Amazon Linux2,Fedora,RHEL,SUSE系统的用户名均为:ec2-user;
2、CentOS系统的用户名为:centos;
3、Debian系统的用户名为:admin;
4、Ubuntu系统的用户名为:ubuntu。
注意区分字母的大小写。示例中用的Ubuntu系统,所以用户名为ubuntu。
输入完登录信息之后,选择SSH下面的Auth。
浏览选择.ppk结尾的密钥对文件,然后点Open就完成了。
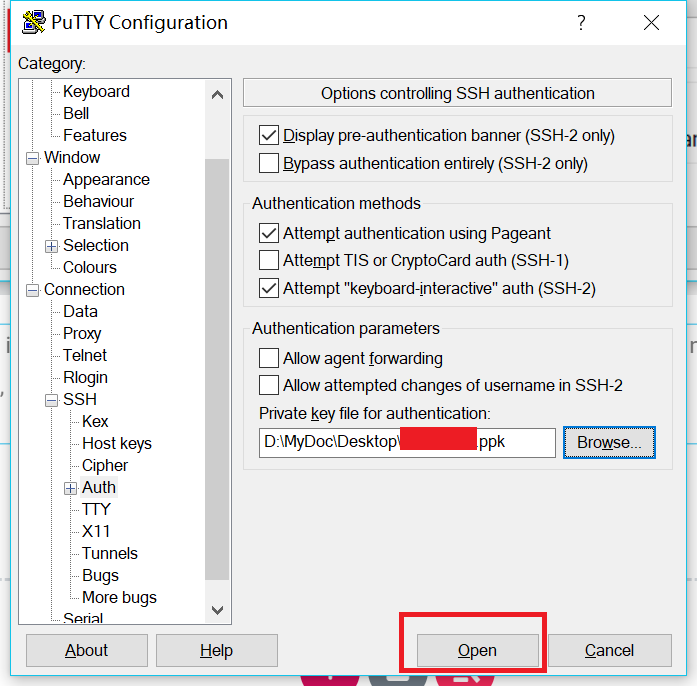
五、注意事项
由于使用的用户名不是root用户,在登录服务器后,需要输入“ sudo -i ”(不含引号)切换至root用户再进行下一步的操作。
后续宝塔面板的搭建参考这里。
版权声明:本作品非商业转载请注明出处(作者,原文完整链接);商业转载请联系作者获得授权。