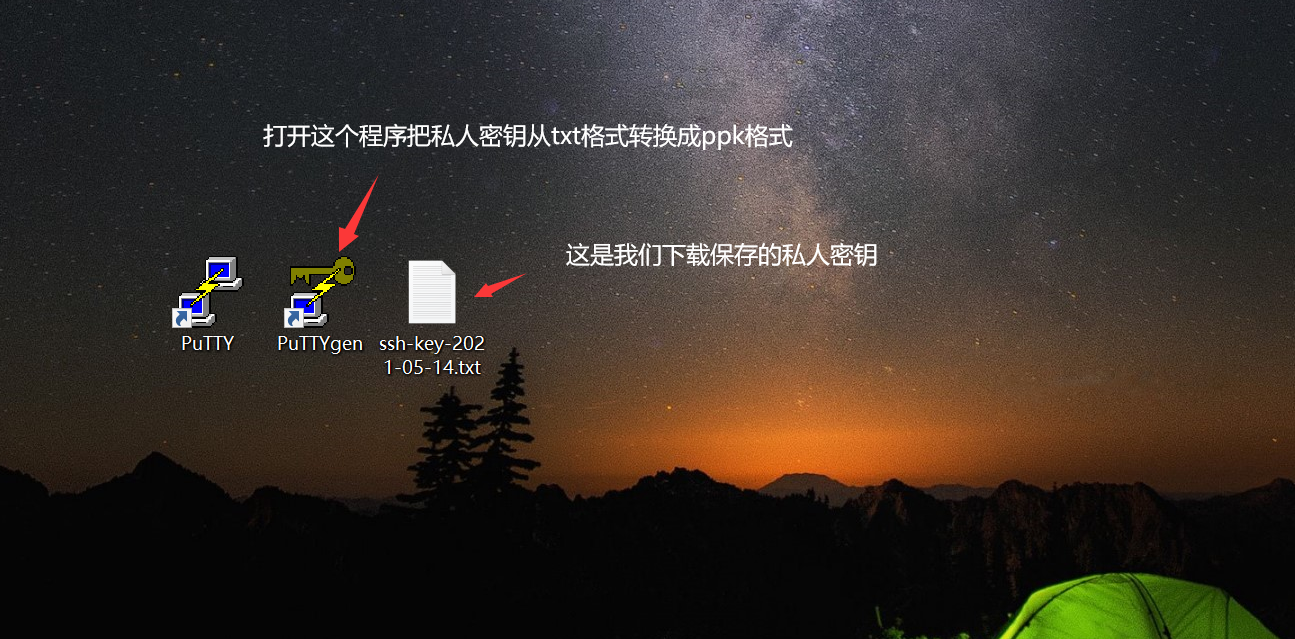甲骨文云使用教程
建议:若文中图片看不清,请使用浏览器的缩放功能。快捷键一般为ctrl+鼠标滚轮。
申请了甲骨文云账户后,我们就可以开始使用这个很不错的免费甲骨文云了。
一、如何登录甲骨文云后台
申请成功了账号,打开免费甲骨文云首页https://www.oracle.com/cloud/free/,然后点击Sign in to Oracle Cloud
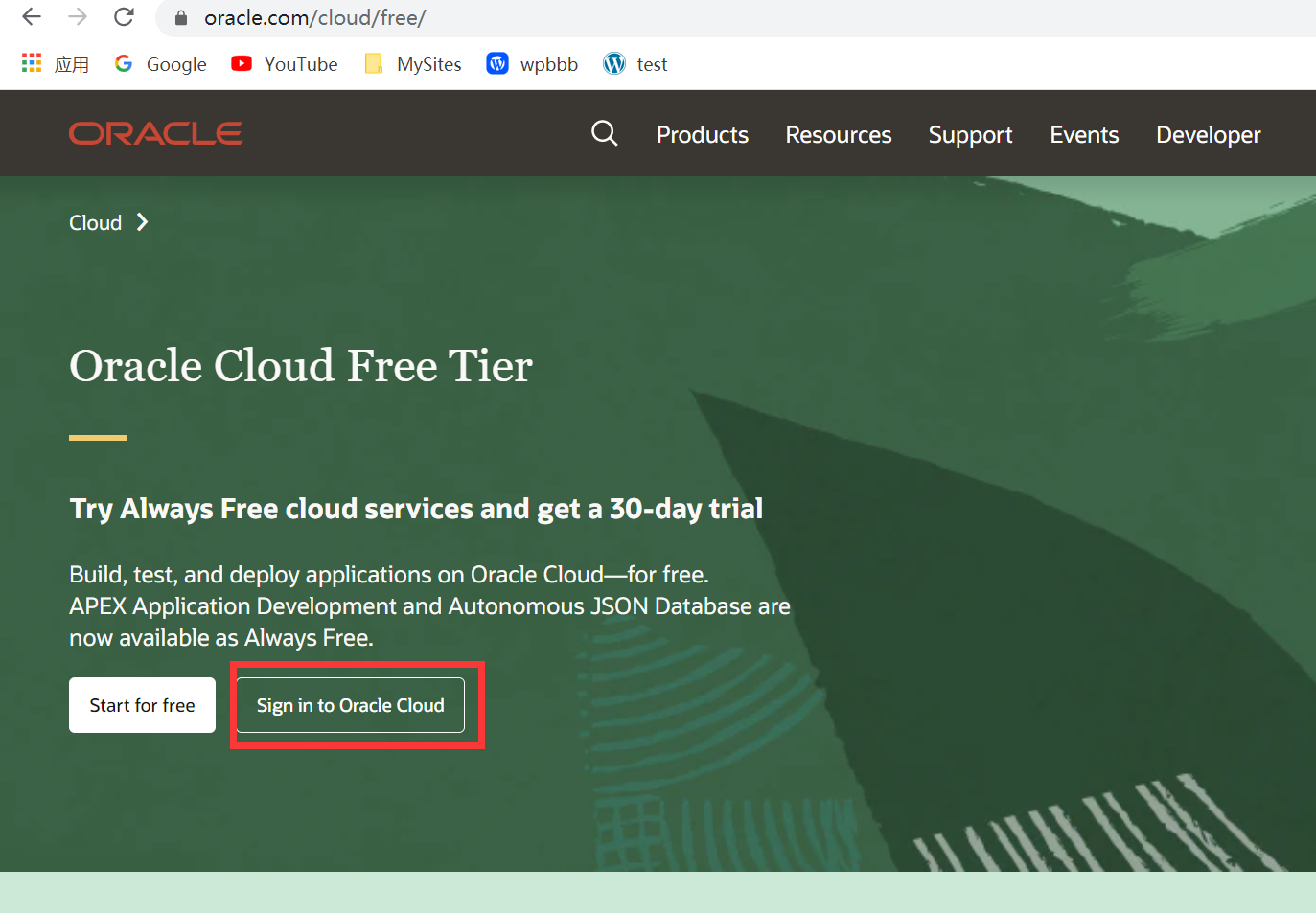
输入我们的用户名,也就是我们在申请账号的时候设置的用户名,如果我们没有修改过,就是注册时用的邮箱@之前的用户名。如果你的邮箱用户名比较热门,那么默认的用户名后面可能会加数字
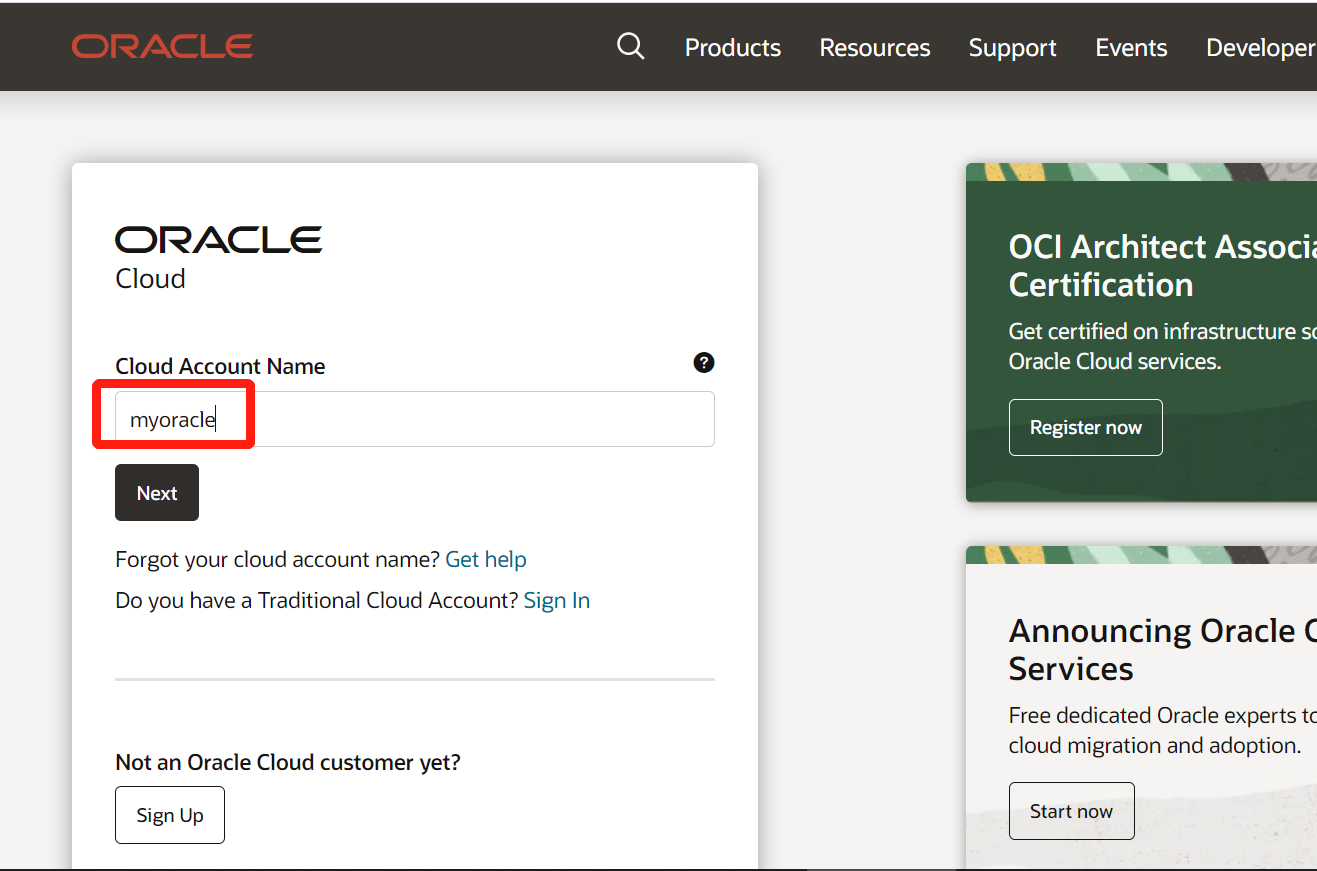
SSO界面(oracle identity cloud service)直接Continue
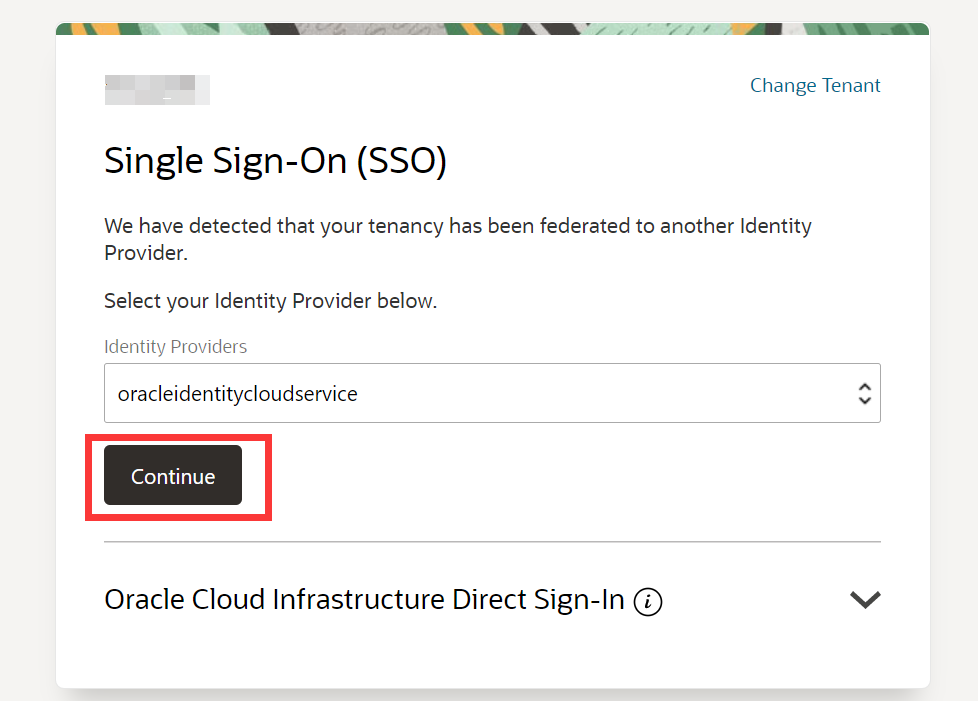
输入我们注册时的用户名密码,然后登录
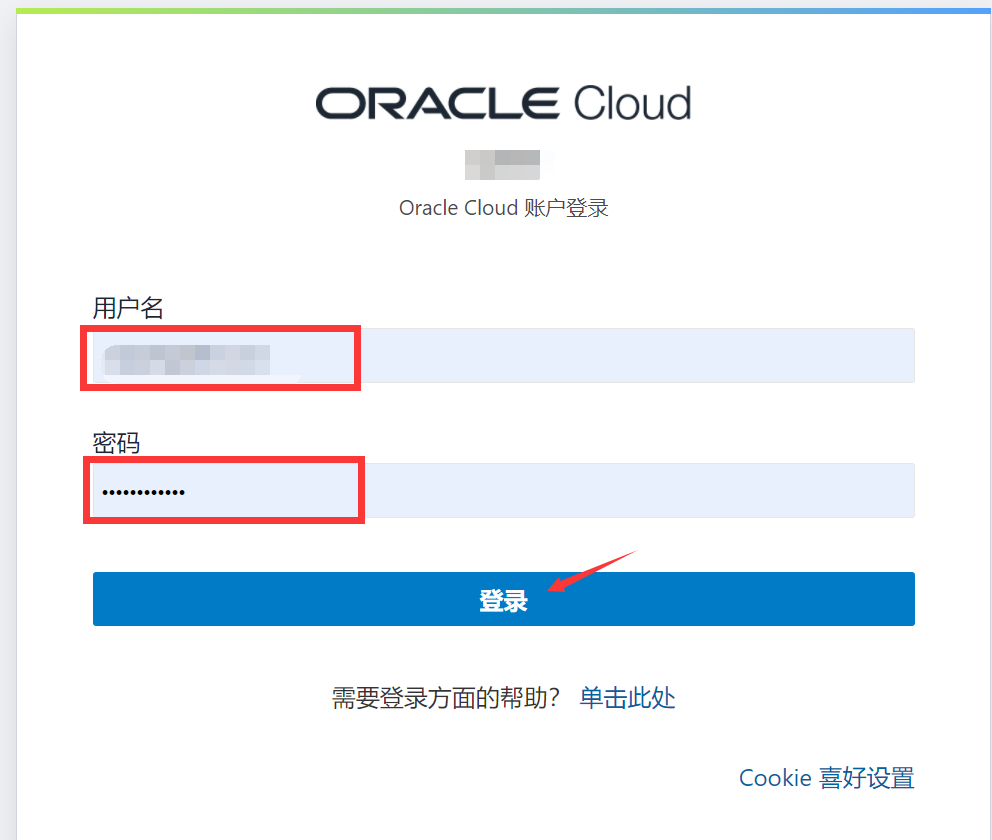
二、如何在甲骨文云里创建实例/VPS
登录之后最显眼的就是创建VM实例,VM就是virtual machine(虚拟机)的意思。这就是我们要的。
如果你的界面语言不是中文的话,右上角那个地球标志可以切换语言。
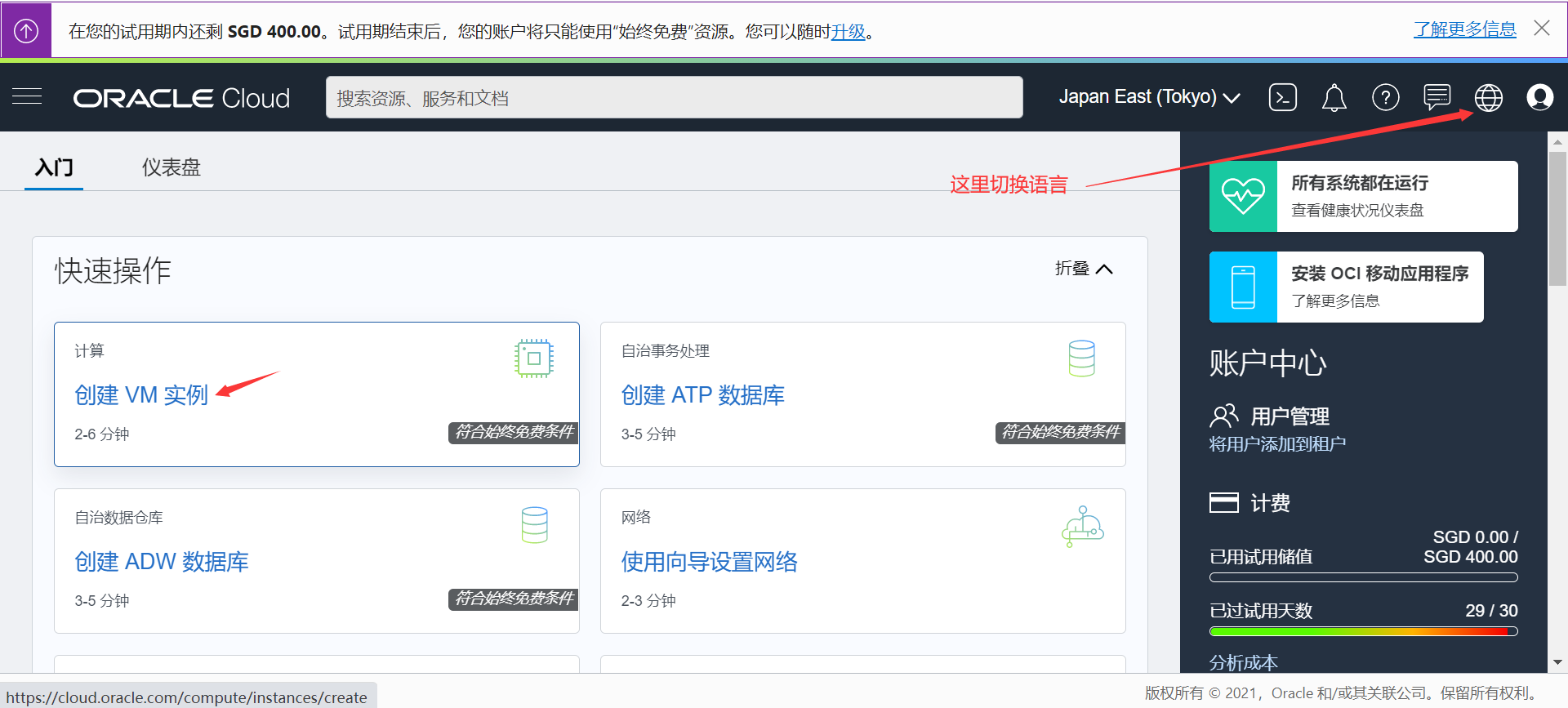
之前也提到过,我们的甲骨文云所在区域是在申请的时候就确定的,不可更改,所以我们之前选的日本东京,那这里的区域就只能是日本东京。
想要创建的VPS的名称我们是可以自行修改的。比如我这里修改成wpbbb0514
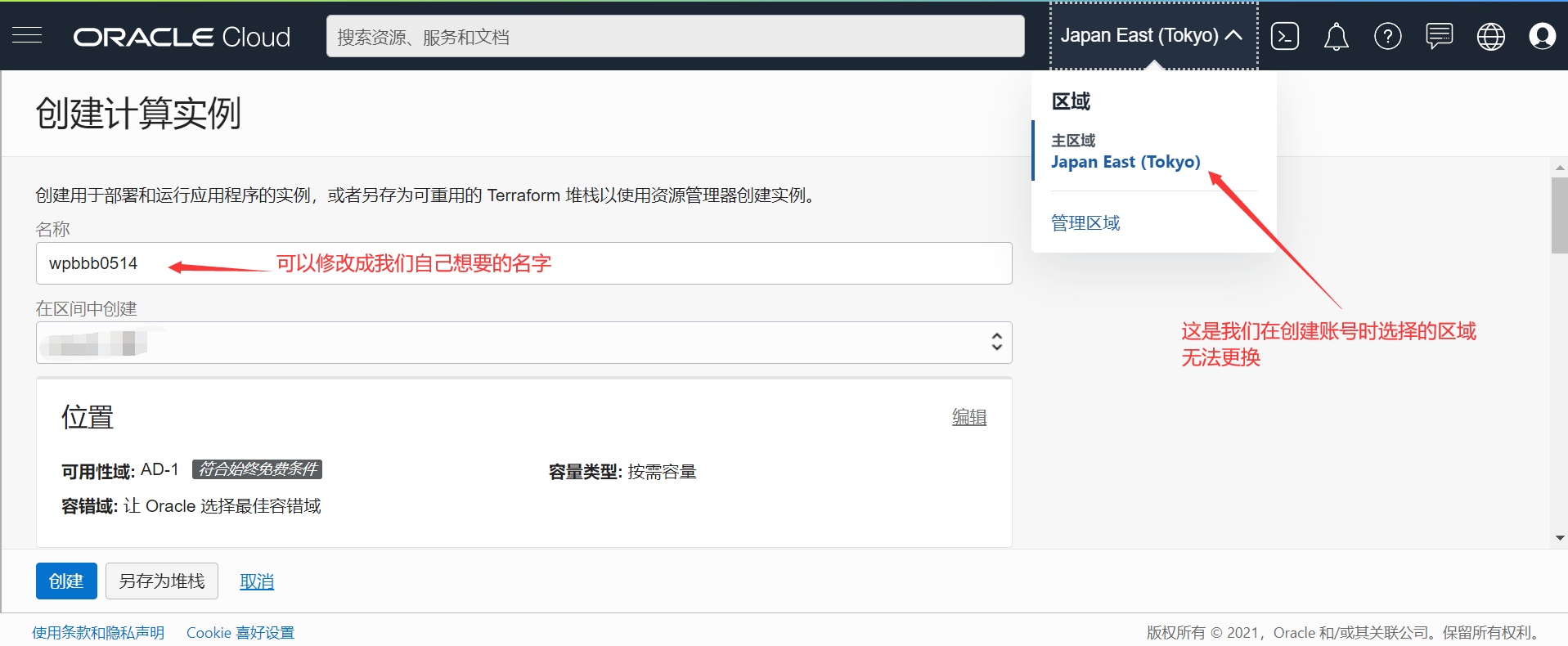
位置部分不用修改。在映像和配置这里,可以修改我们的操作系统,比如我们想使用的是CentOS7,那么我们就在这里点编辑
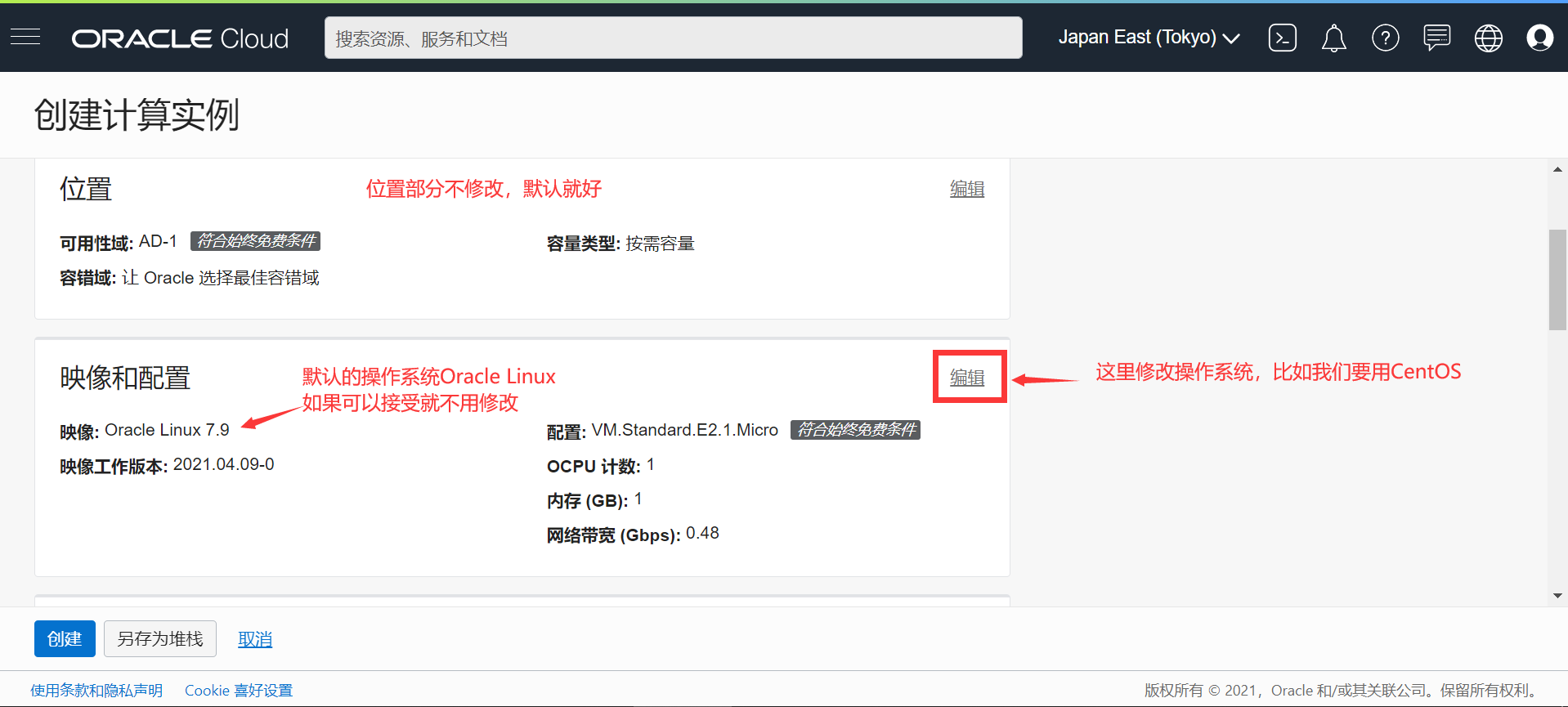
然后更改映像
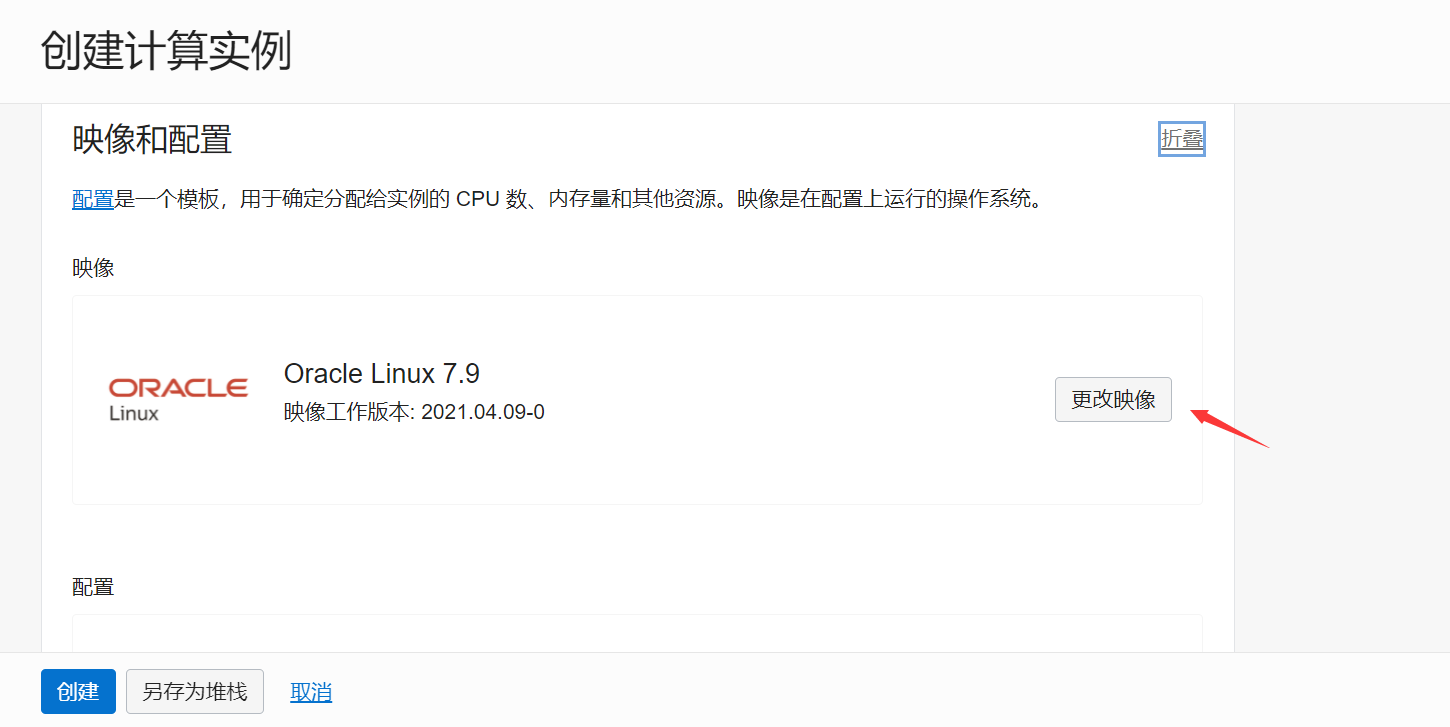
这里选择我们要的操作系统CentOS,选择版本为7。系统和版本根据个人喜好选就可以。注意不要选Windows,因为是收费的。
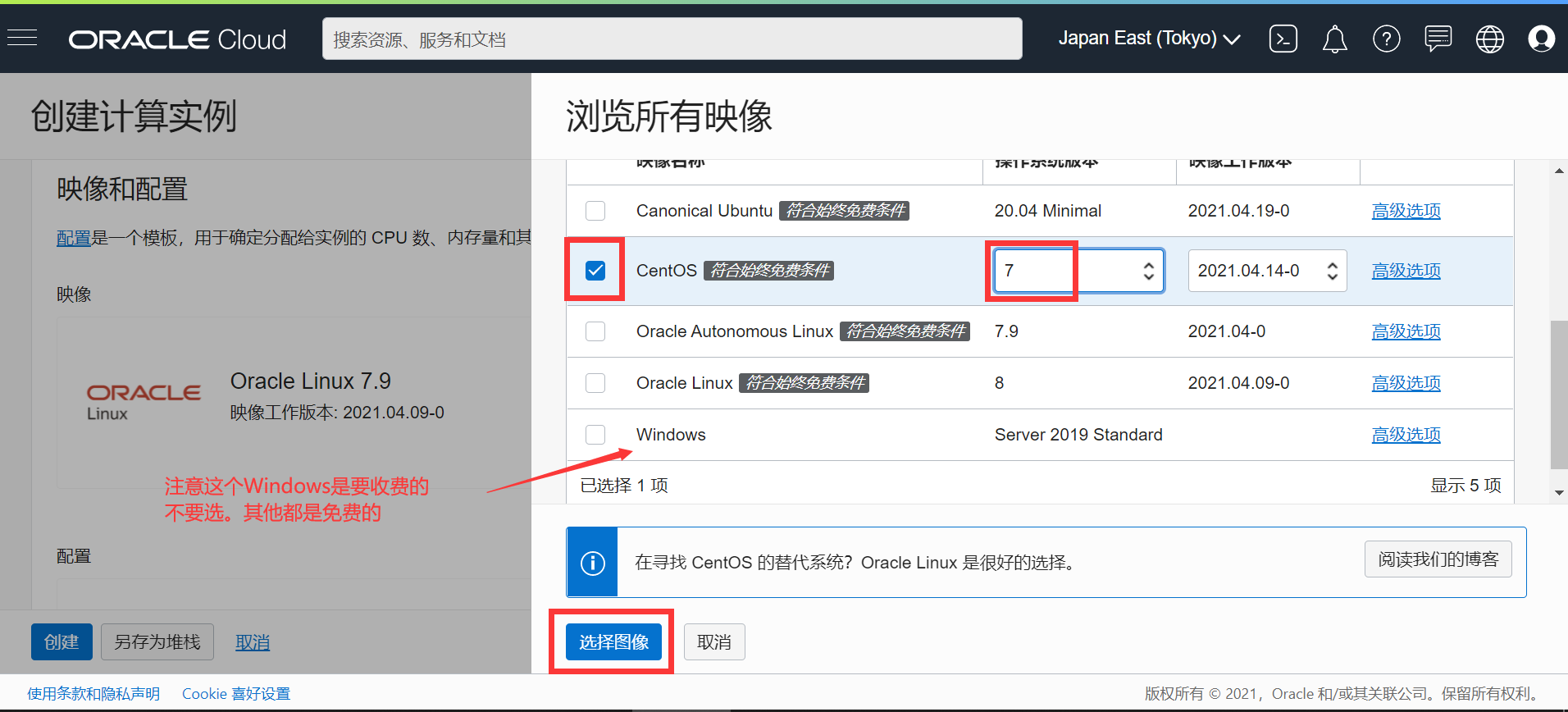
配置这一项,不用改,因为免费的有且只有一个,没得选
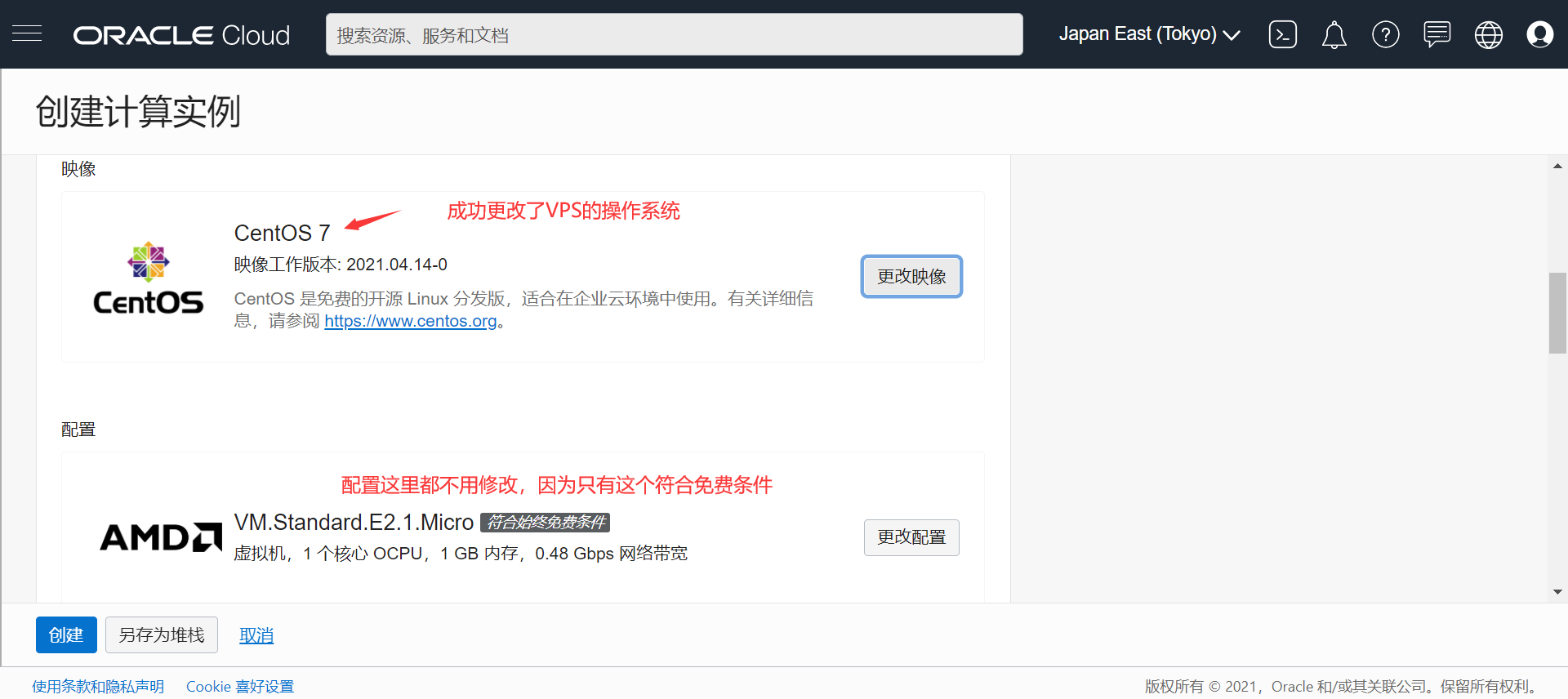
网络这里也不要改动
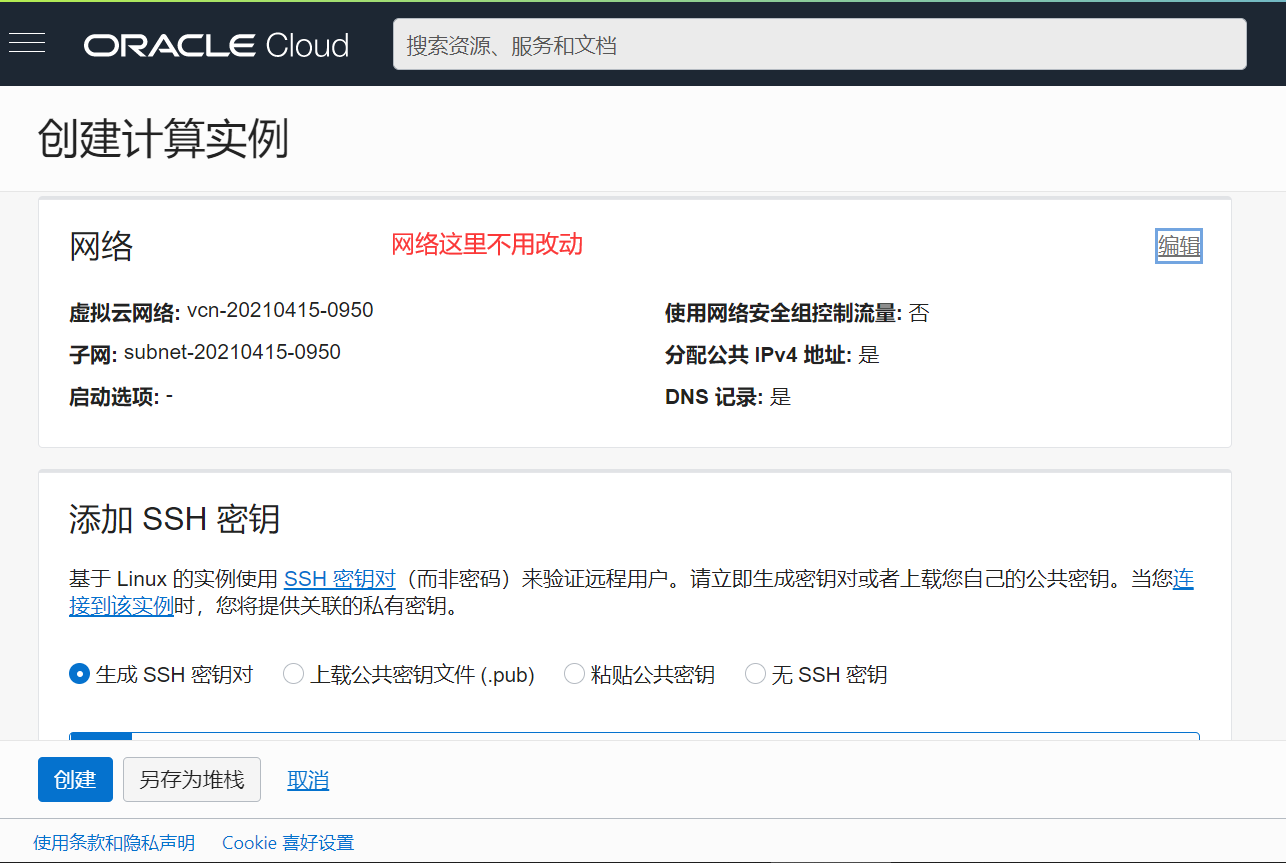
添加SSH密钥这一步很关键了。一定要“保存私有密钥”到本地电脑,这是后面登录这个甲骨文云VPS必须要的。
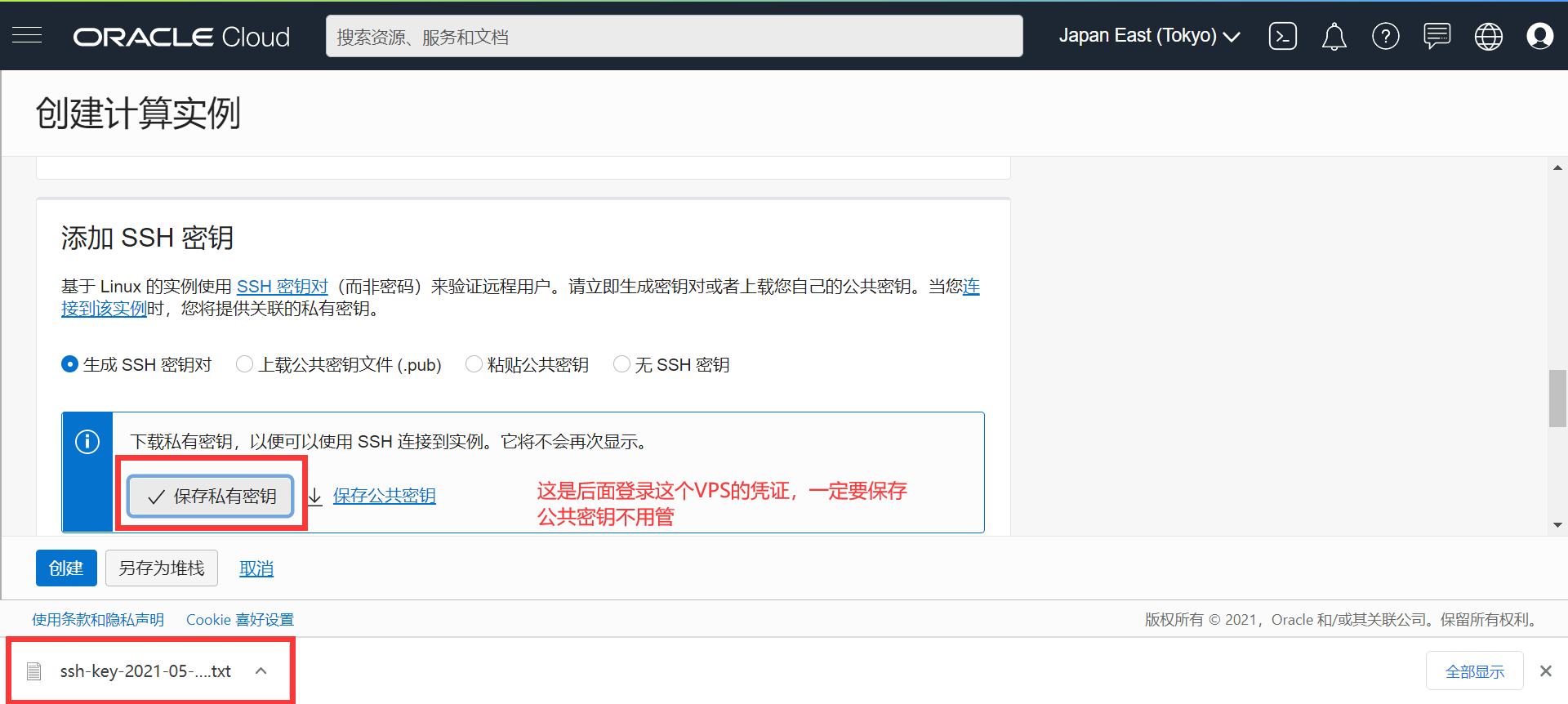
引导卷栏里不要改动,然后点创建
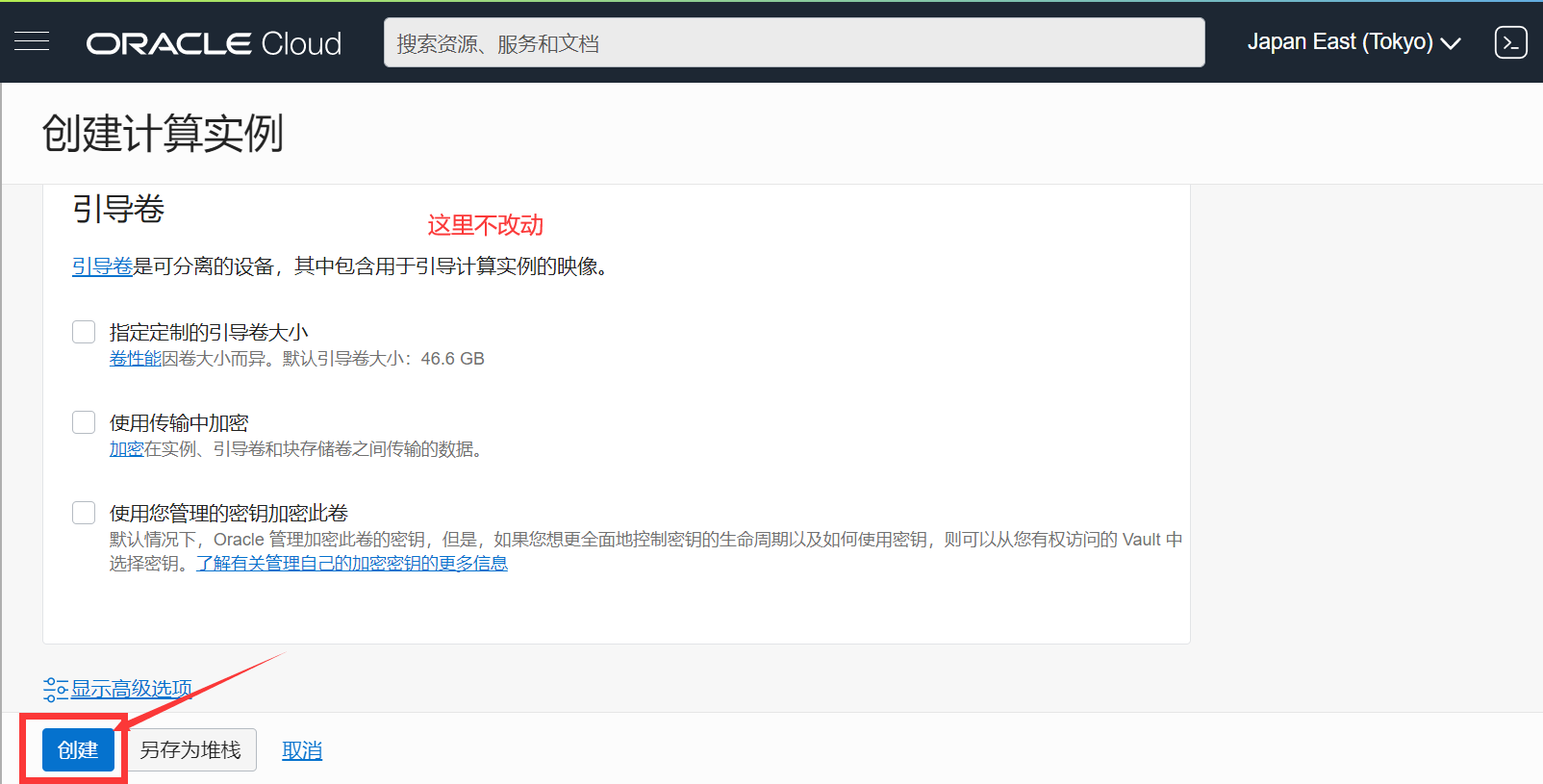
提示我们正在预配,等待几秒钟就好,等出来“子网”里的内容,我们就可以进行下一步了
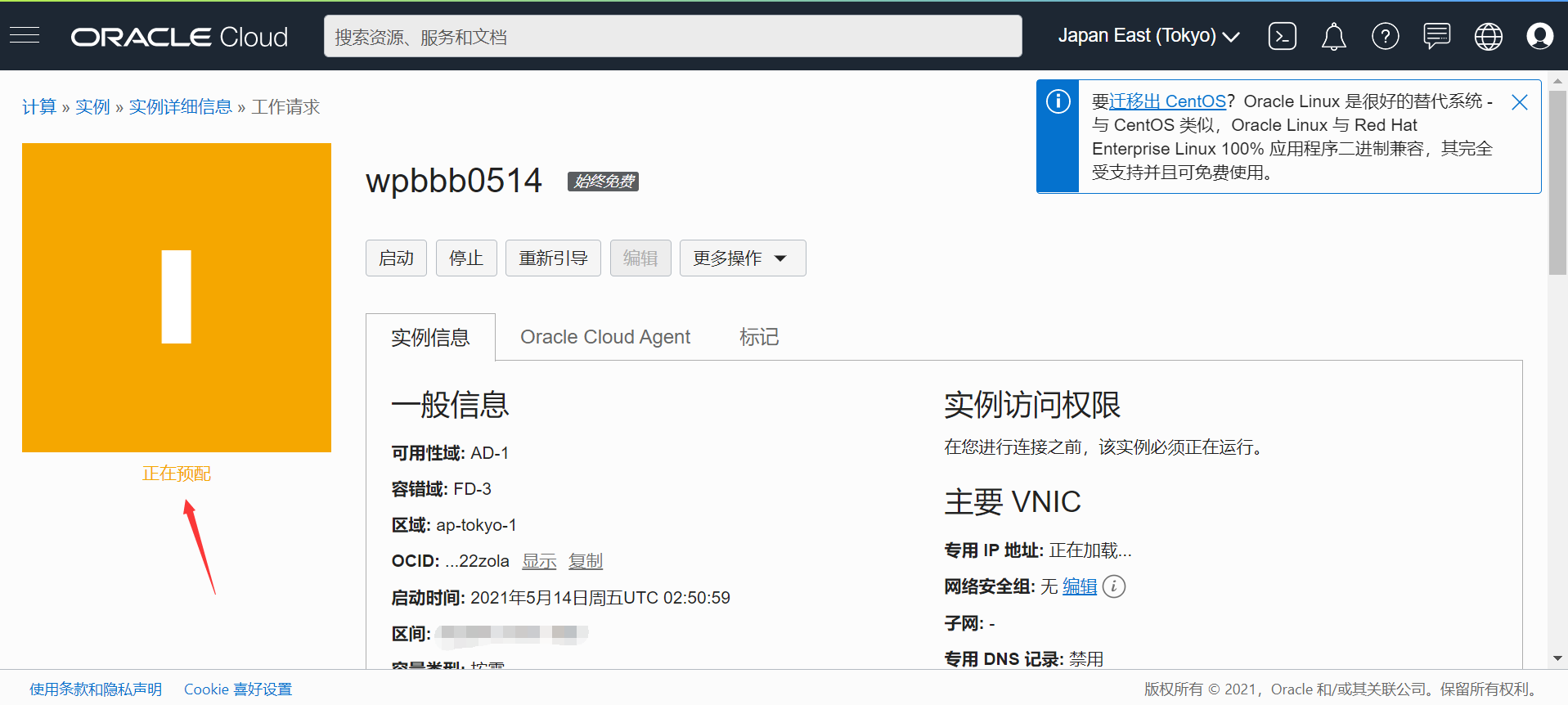
显示正在运行,说明我们的VPS已经成功创建
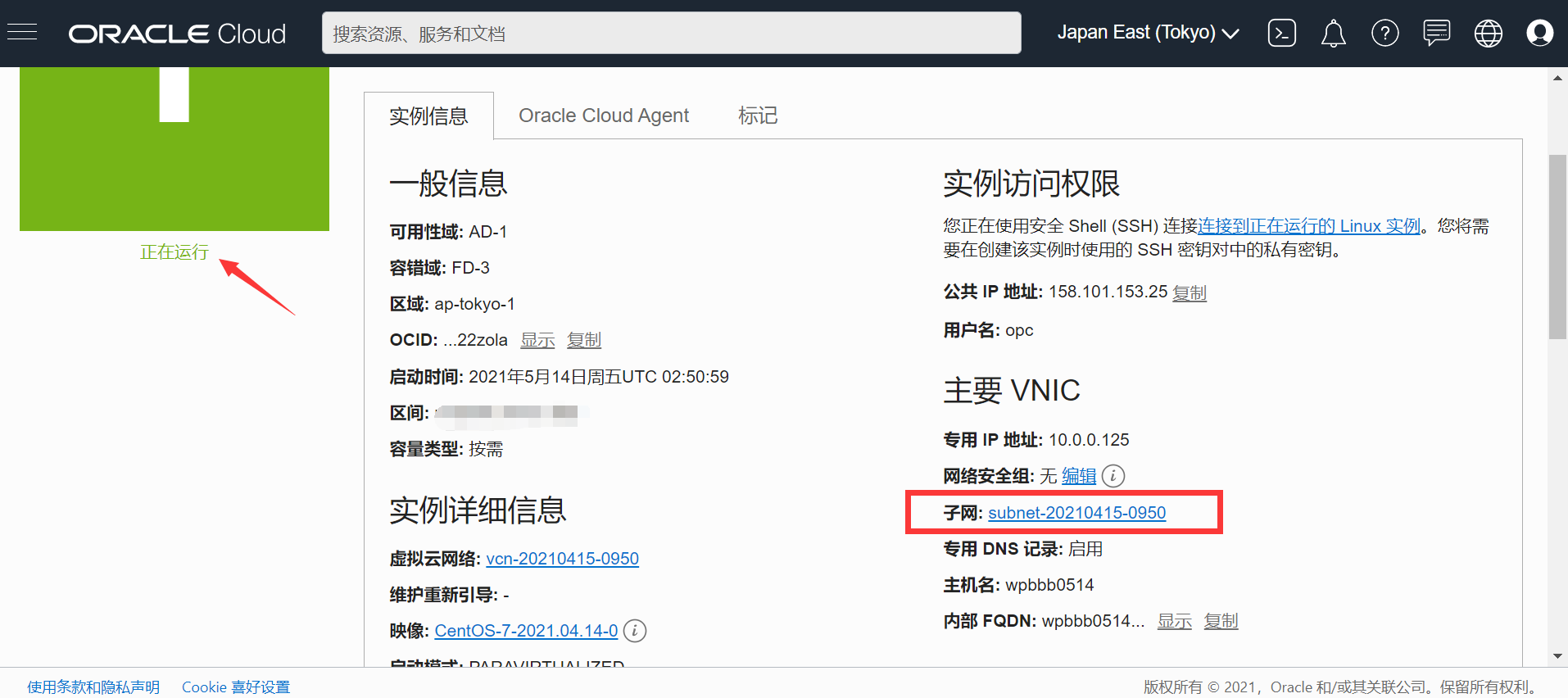
三、甲骨文云VPS入站规则和出站规则设置
通俗一点讲,就是允许哪些协议的流量从特定端口进出。默认的这个oracle cloud vps只开放22端口,也就是SSH端口。我们必需的端口比如443,80等都没有打开,所以我们通过这里进行设置。这里是对虚拟网卡进行设置的。
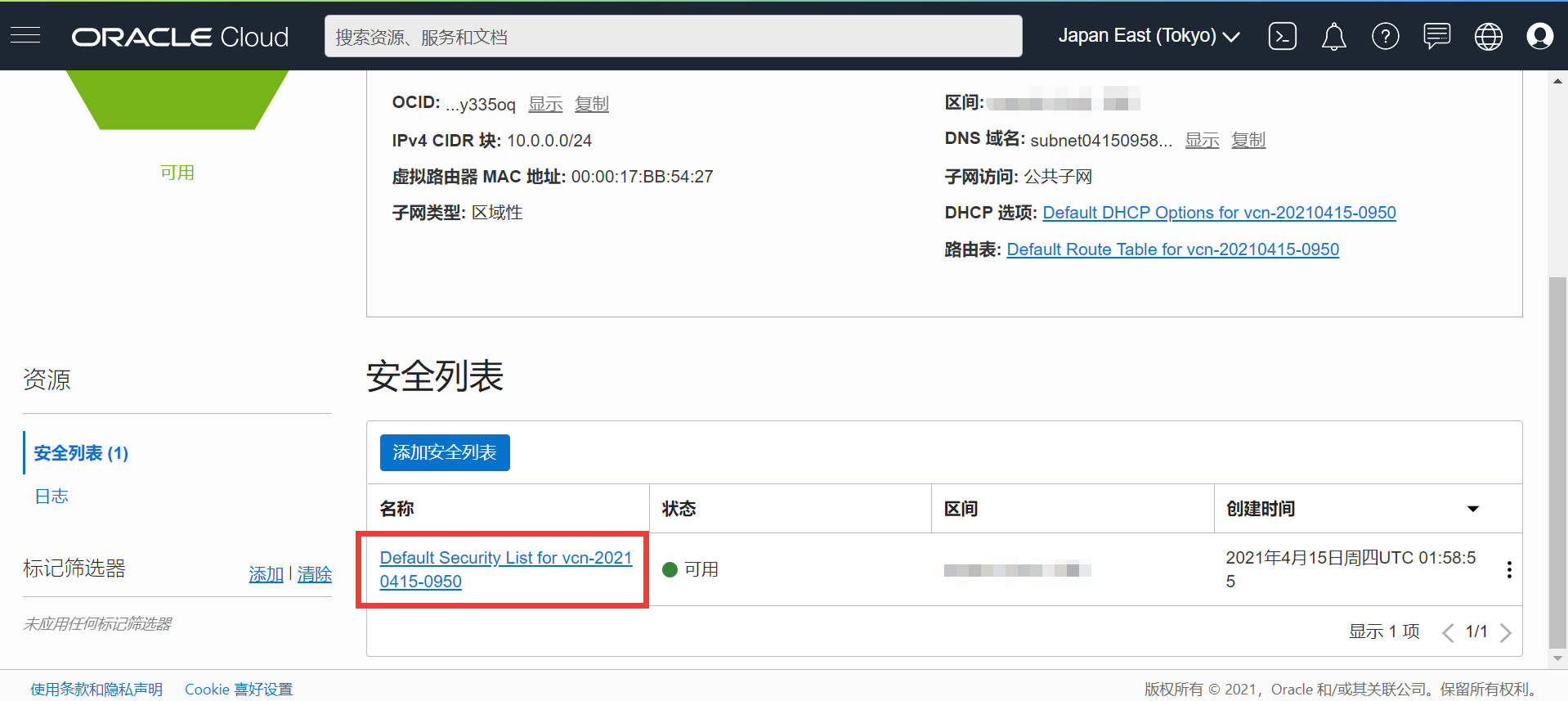
点击上图中安全列表中的名称后,点击添加入站规则
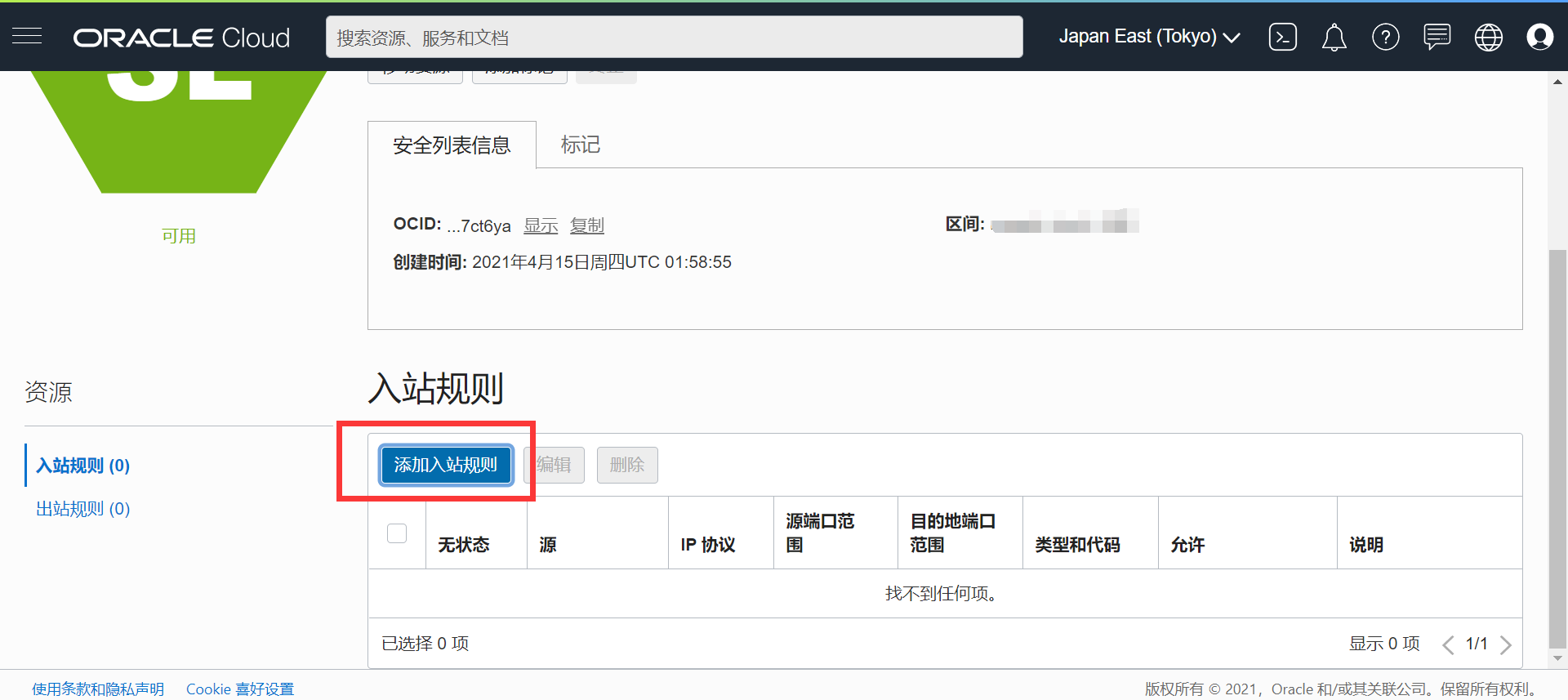
在源CIDR里输入0.0.0.0/0,在协议那里选择所有协议,其他都不用修改
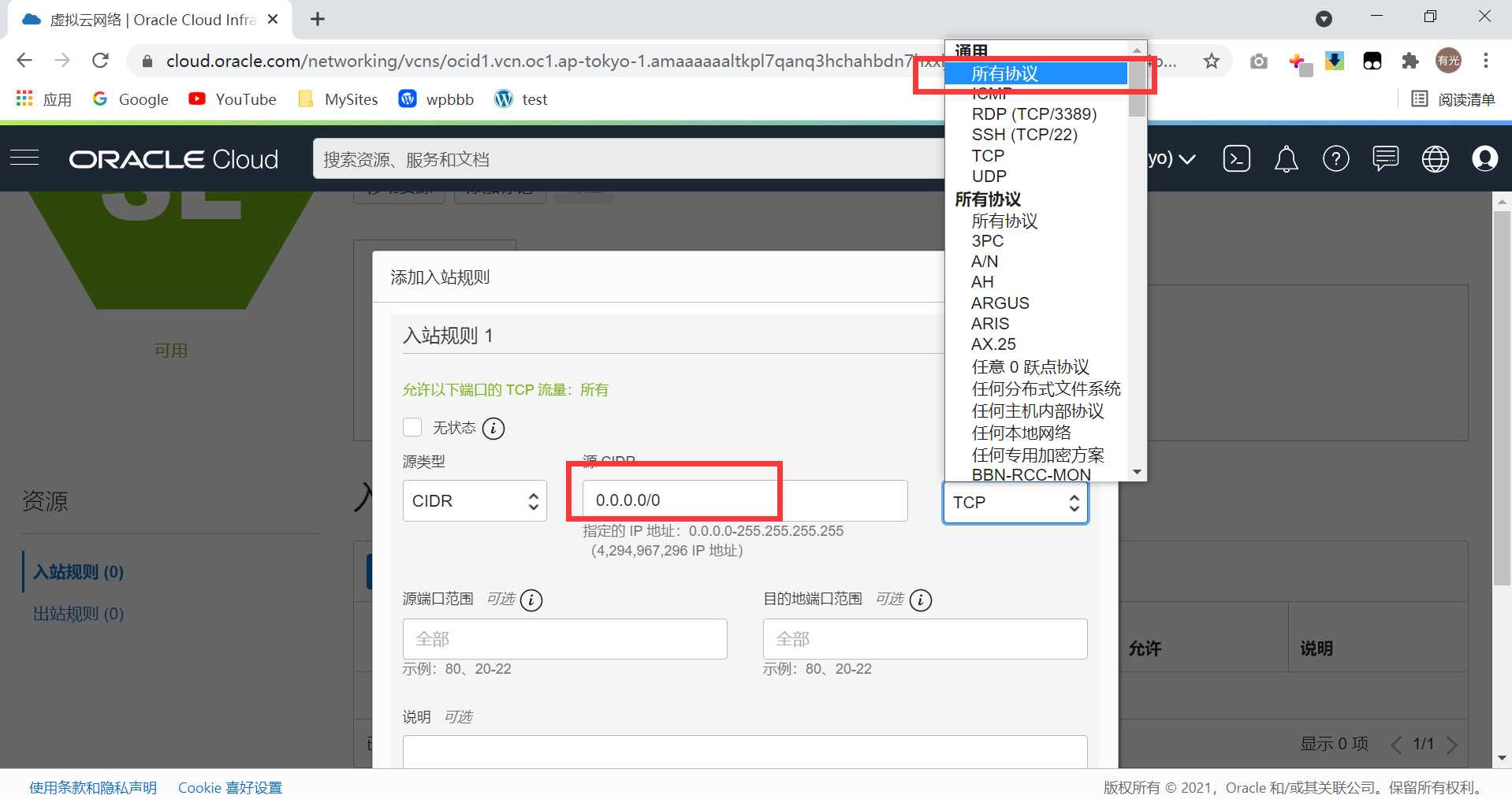
然后点击添加入站规则确认
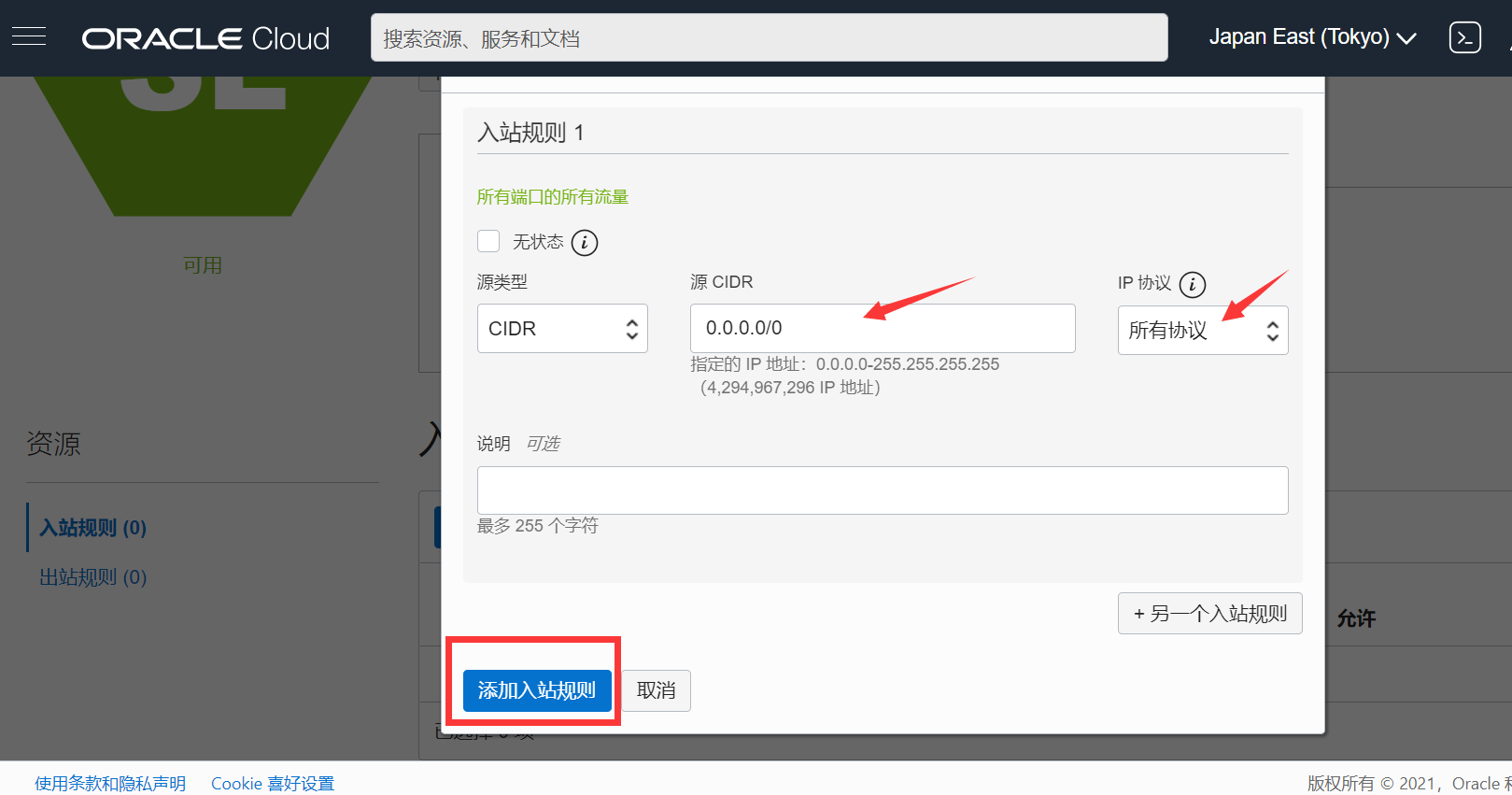
我们还需要添加出站规则
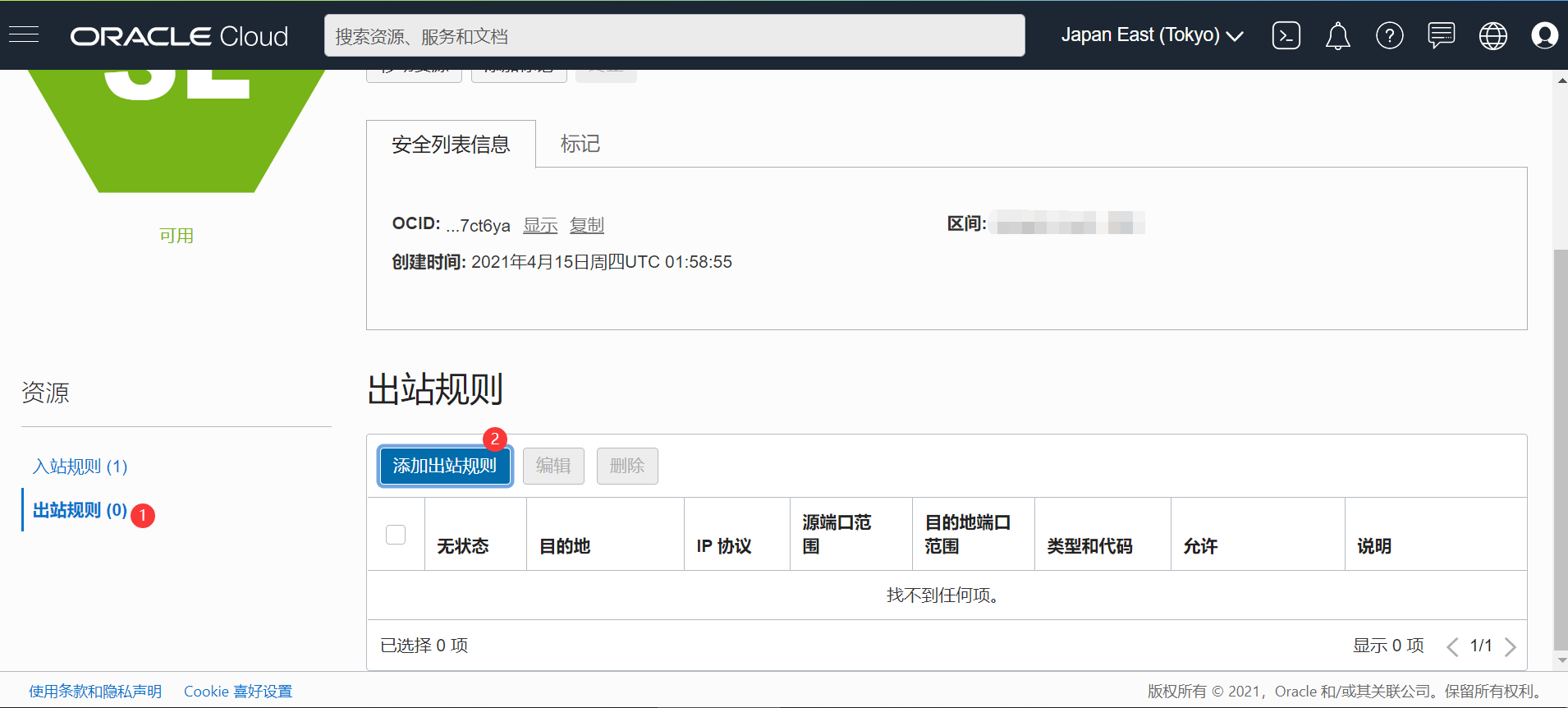
在目的地CIDR里面输入0.0.0.0/0,IP协议里也是选择所有协议,然后点击添加出站规则
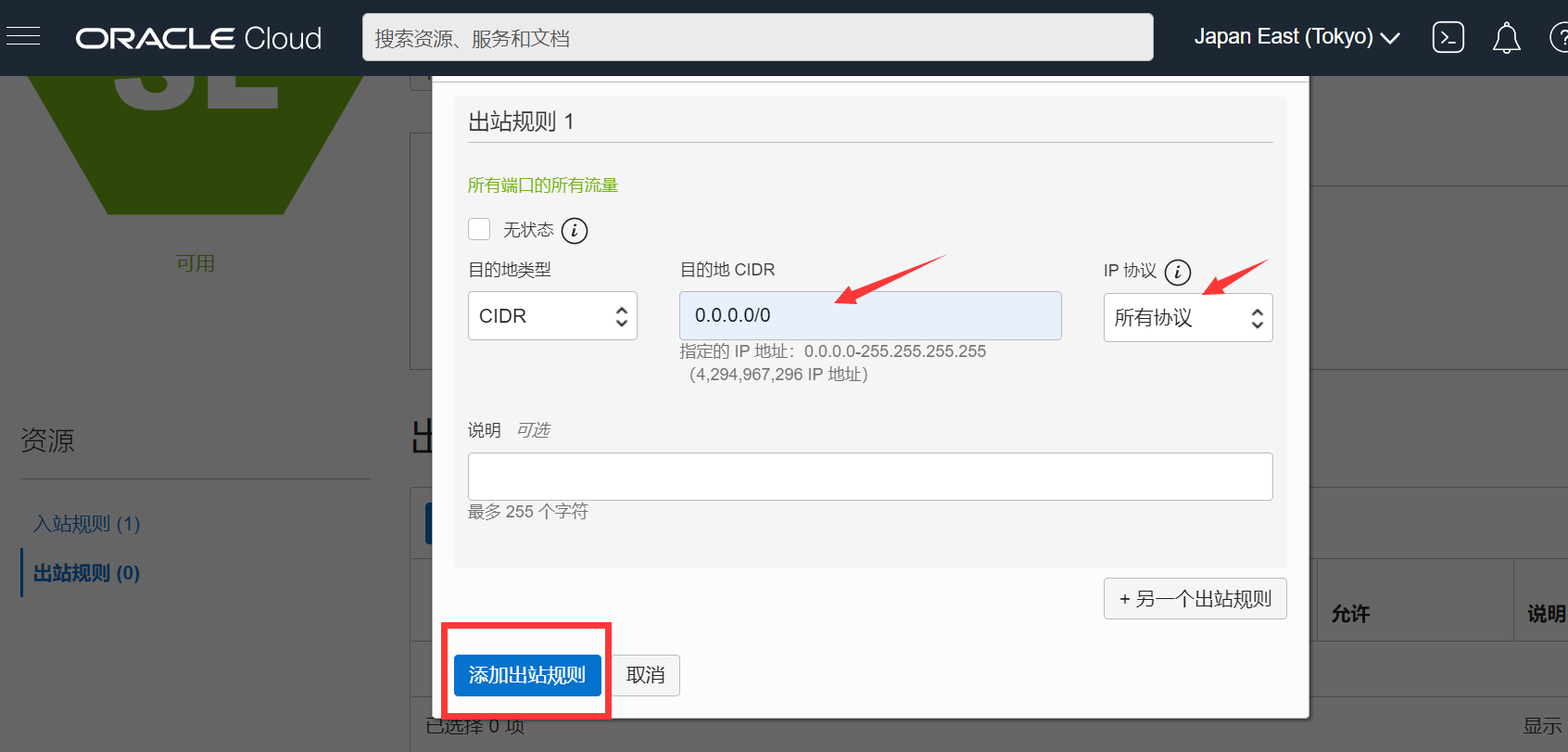
按图示步骤:点击Load,显示所有文件,然后选中我们的私人密钥文件,打开
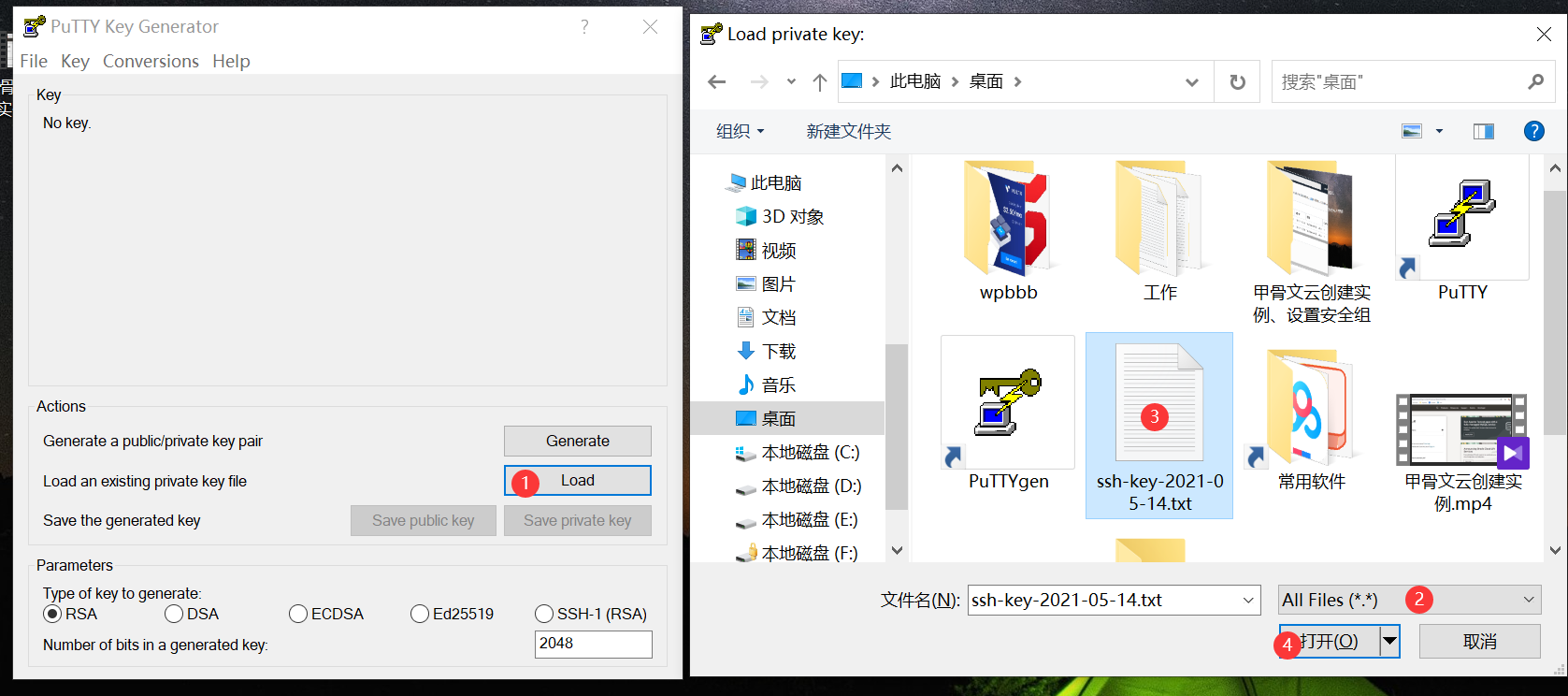
弹窗告诉我们加载成功,我们点击确定
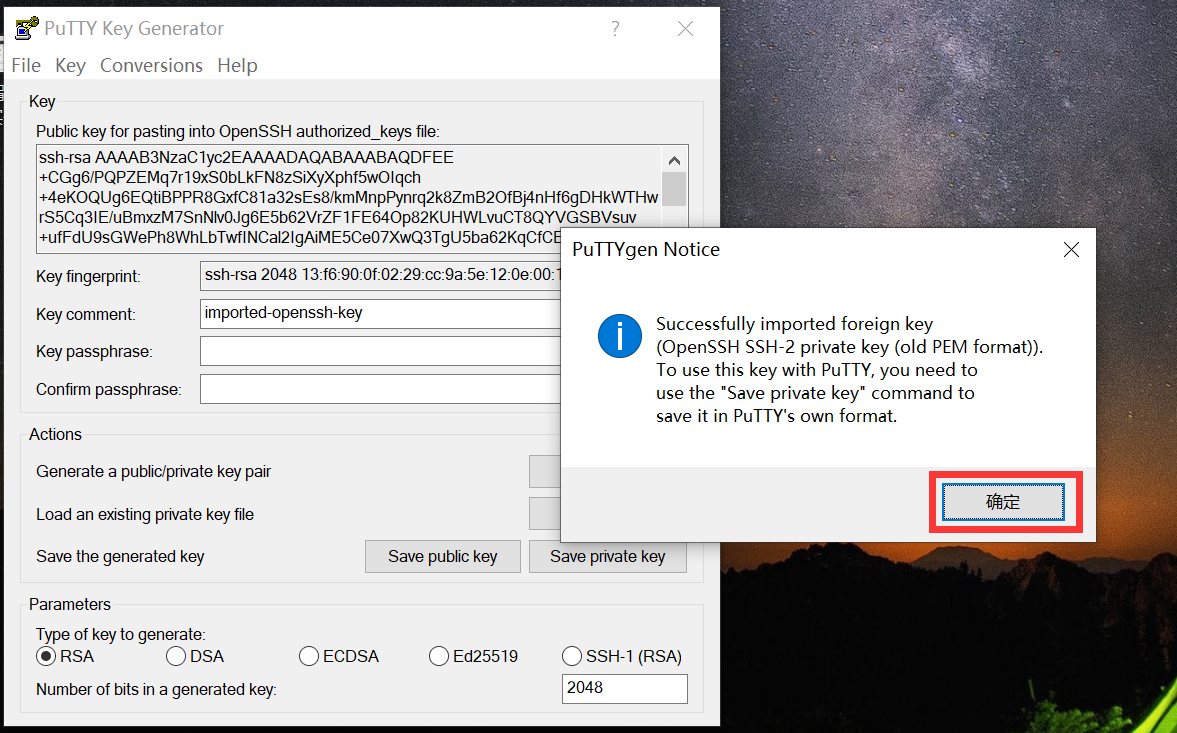
Save private key就是保存我们的私钥,弹窗问我们是否不要设置密码,我们选“是”
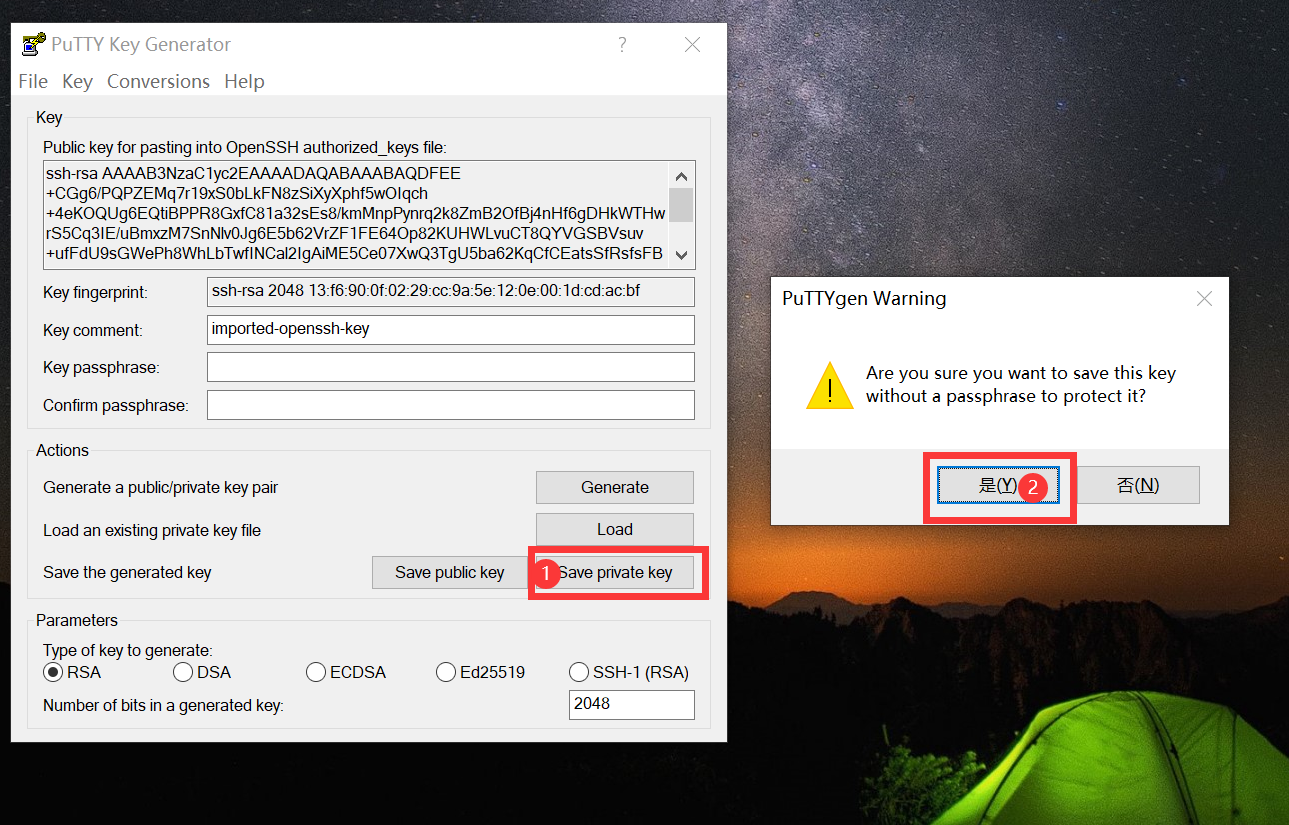
输入自定义名称如wpbbb0514,然后保存就得到了我们要的ppk文件
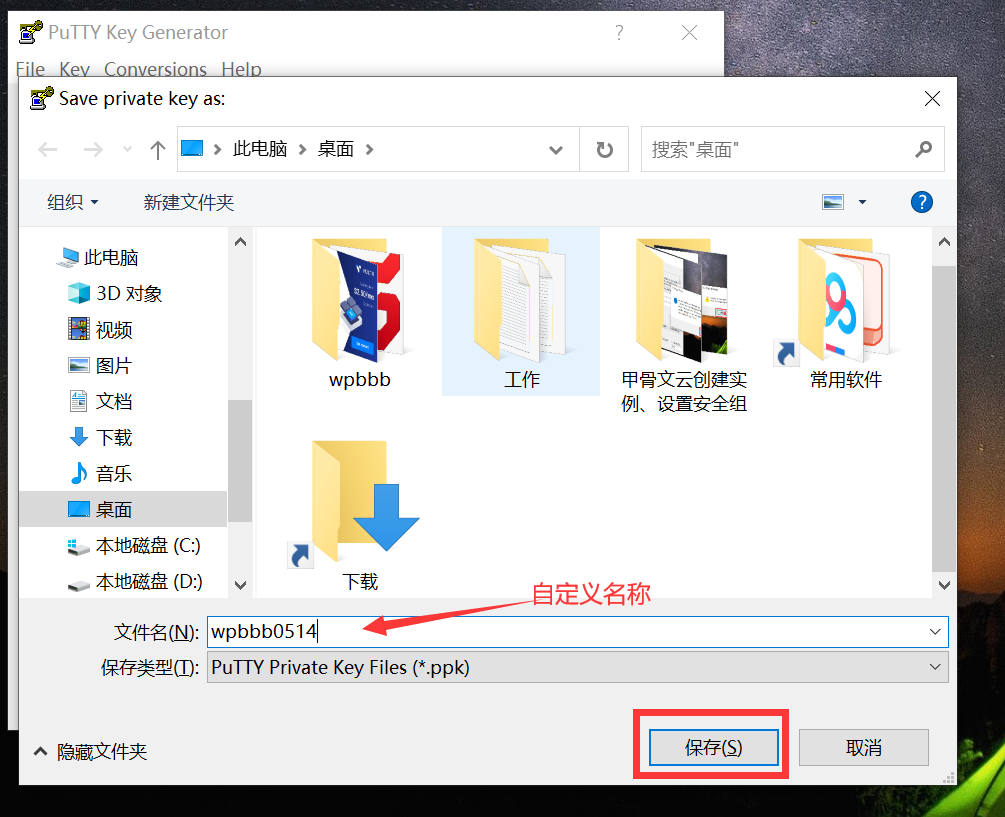
这样我们就创建好了登录甲骨文云VPS必需的ppk私钥
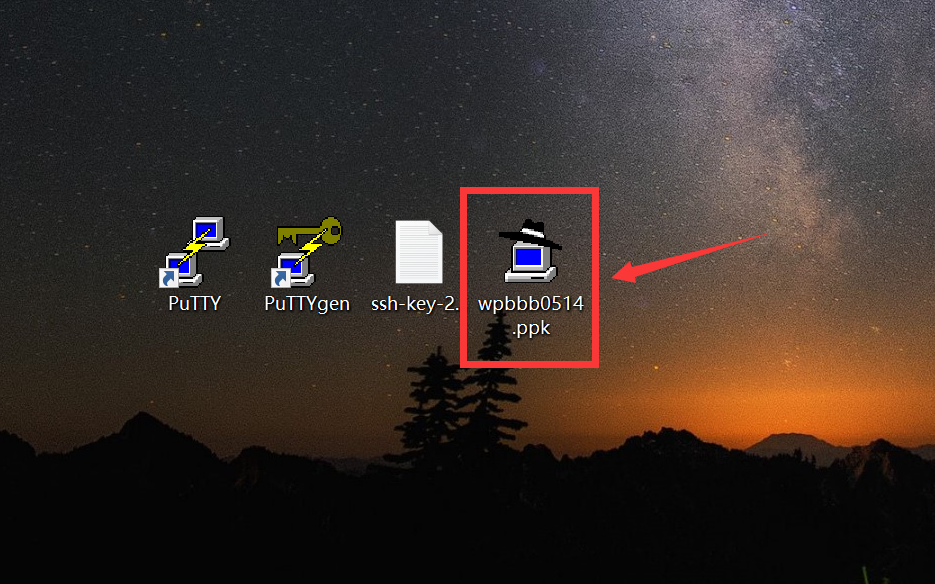
五、如何登录甲骨文云VPS
通过下图路径,回到我们的VPS列表
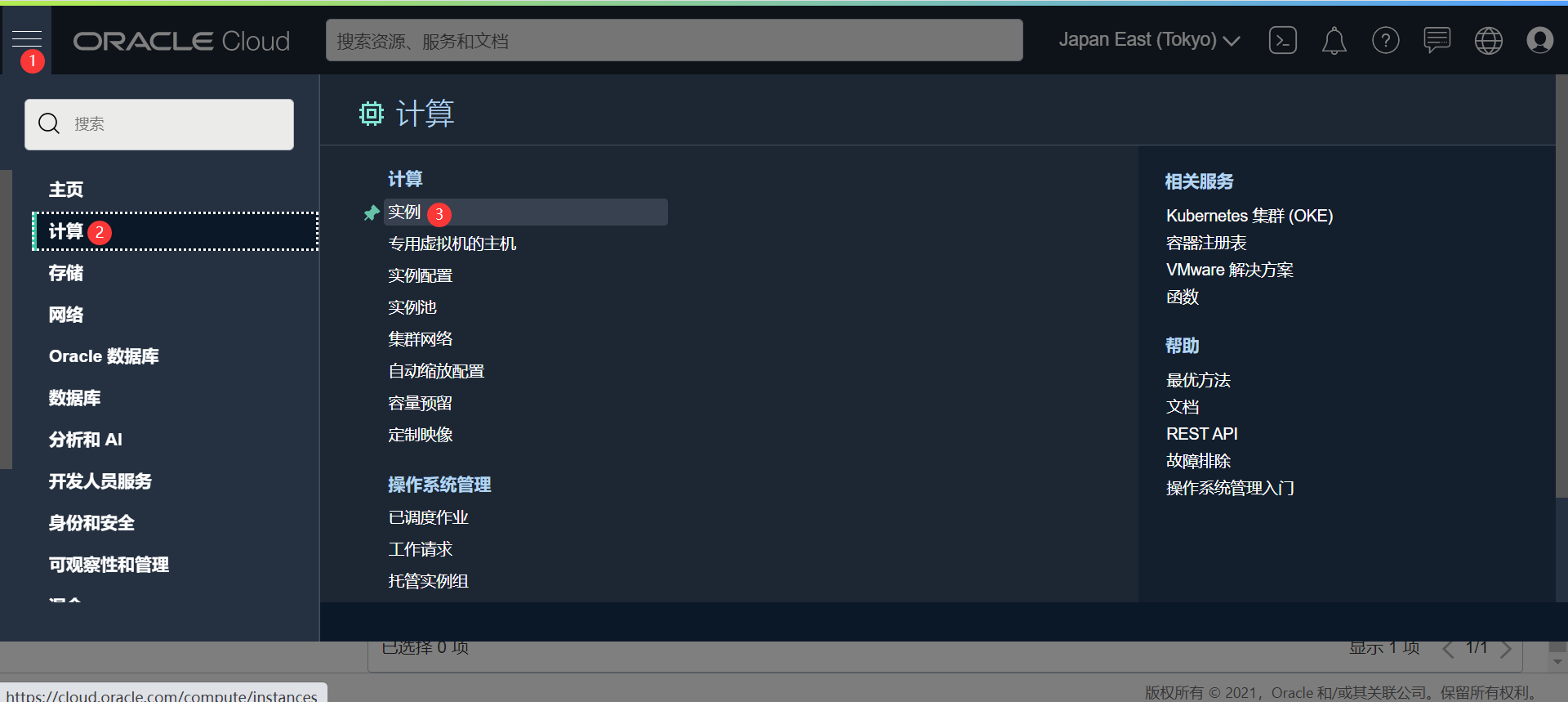
选择我们新建的那个服务器即wpbbb0514
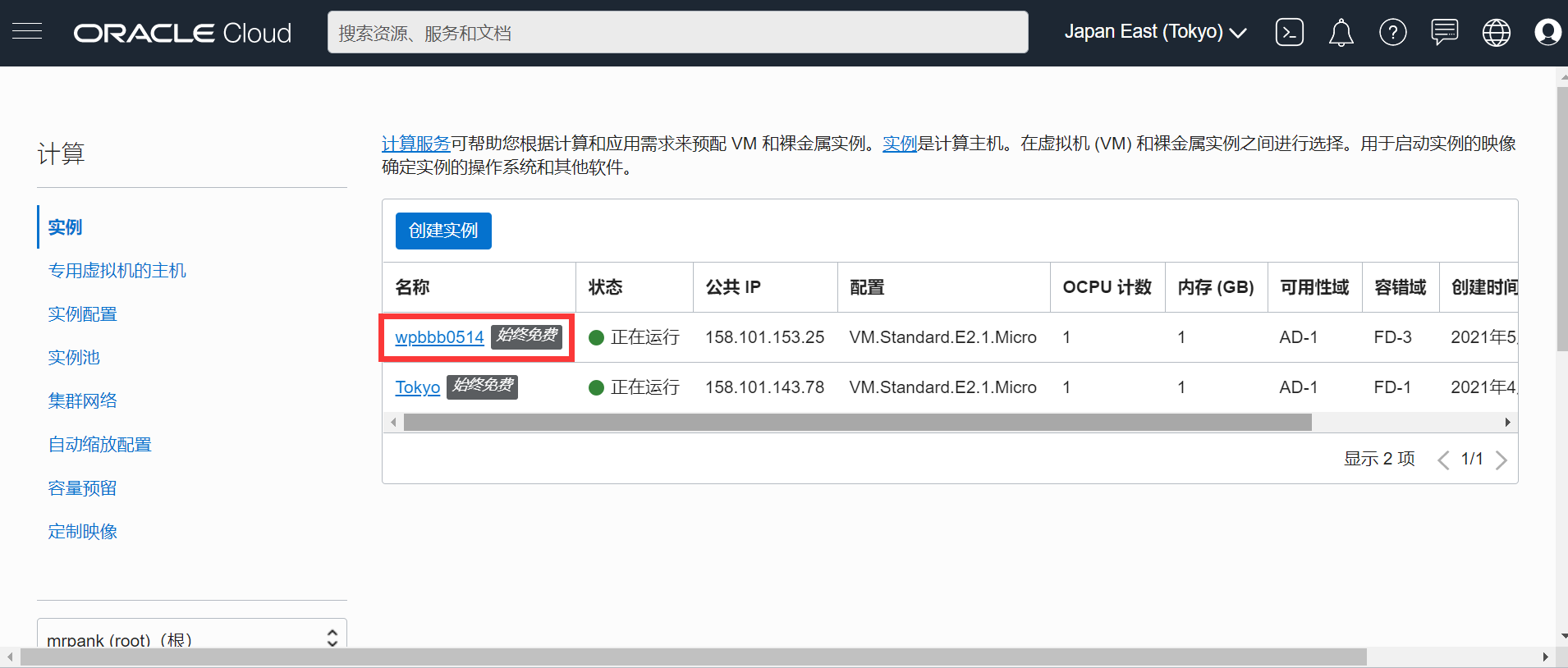
打开PuTTY,在Host Name里复制粘贴公共IP地址,端口22不改动。
为了以后登录方便,我们可以选中Default Settings然后Save,这样我们不用每次都修改默认IP了。
然后点击SSH前面的+号
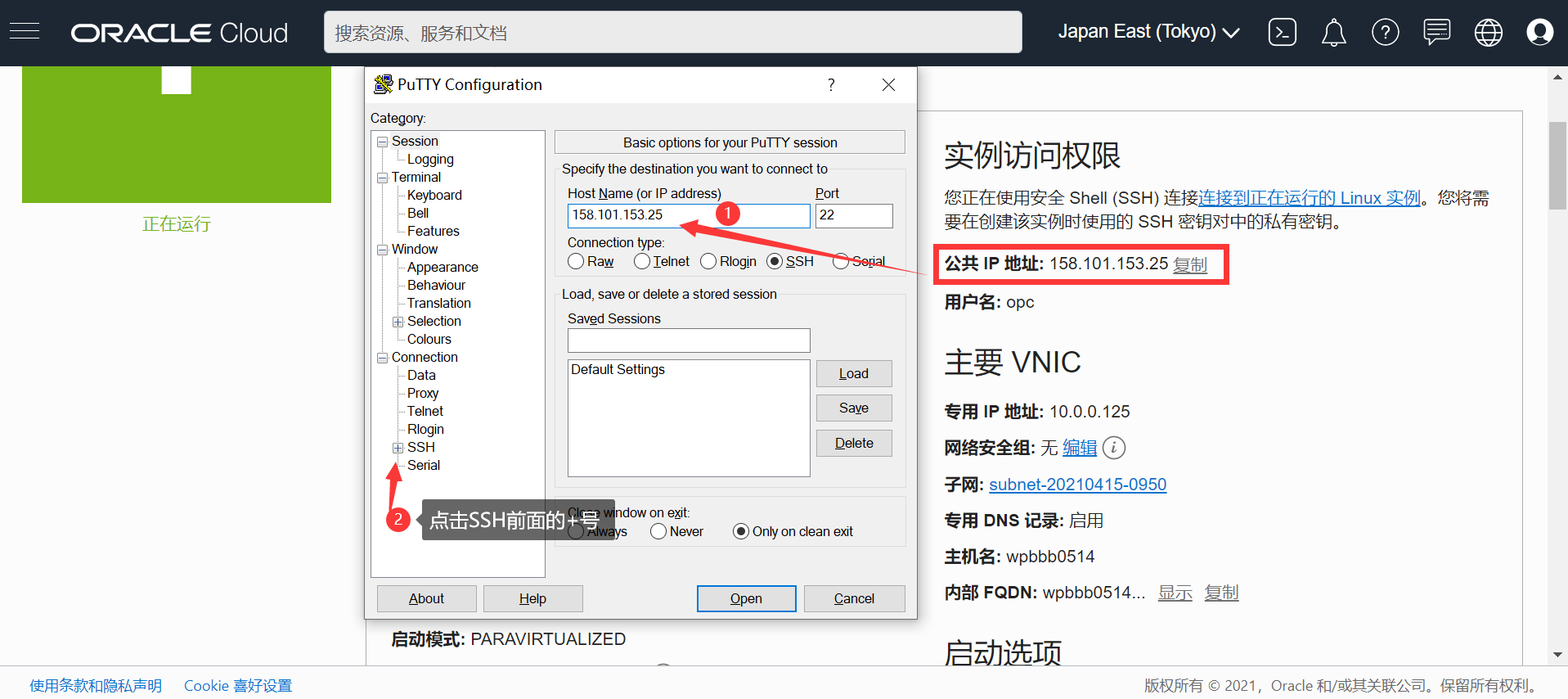
点Auth(授权),再Browse(浏览)
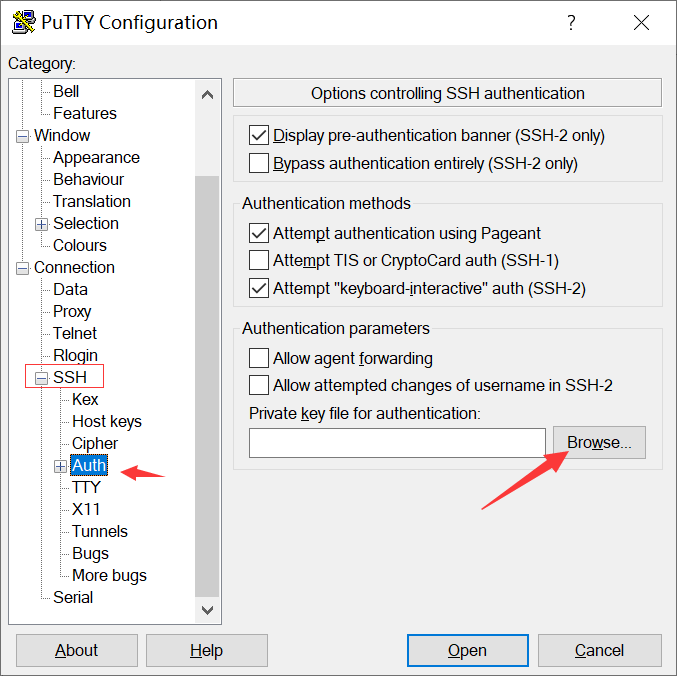
找到我们刚刚用PuTTYGen转换好的ppk文件,我们这里是wpbbb0514.ppk,点击打开
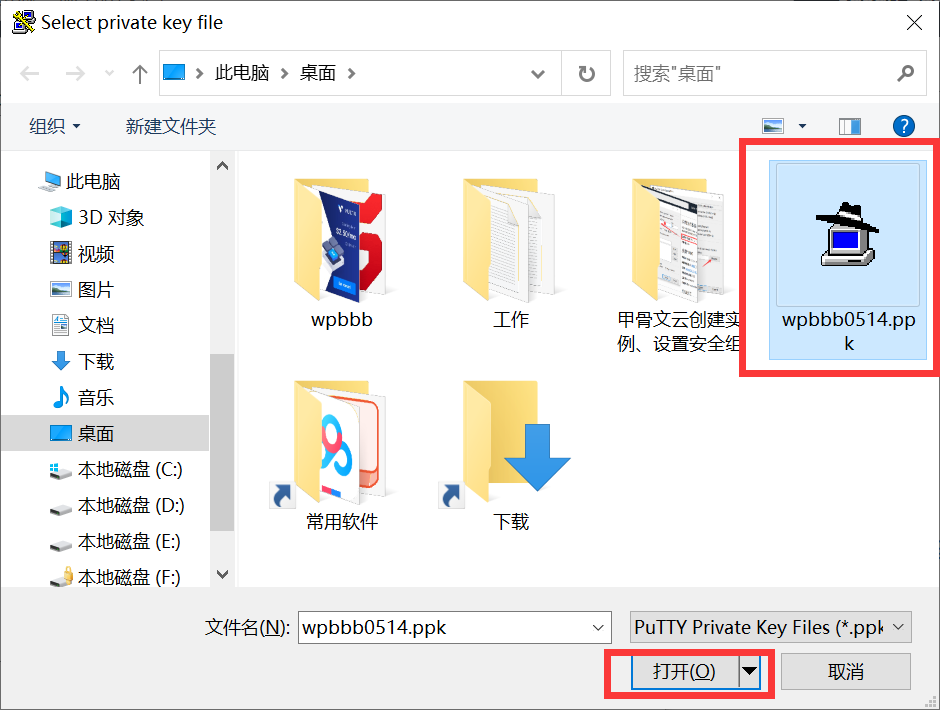
点Open
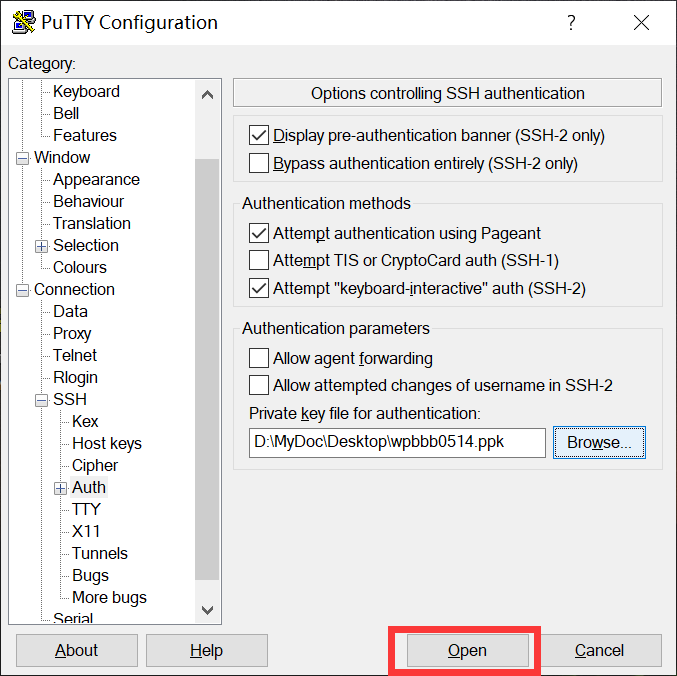
弹窗警告框我们选是
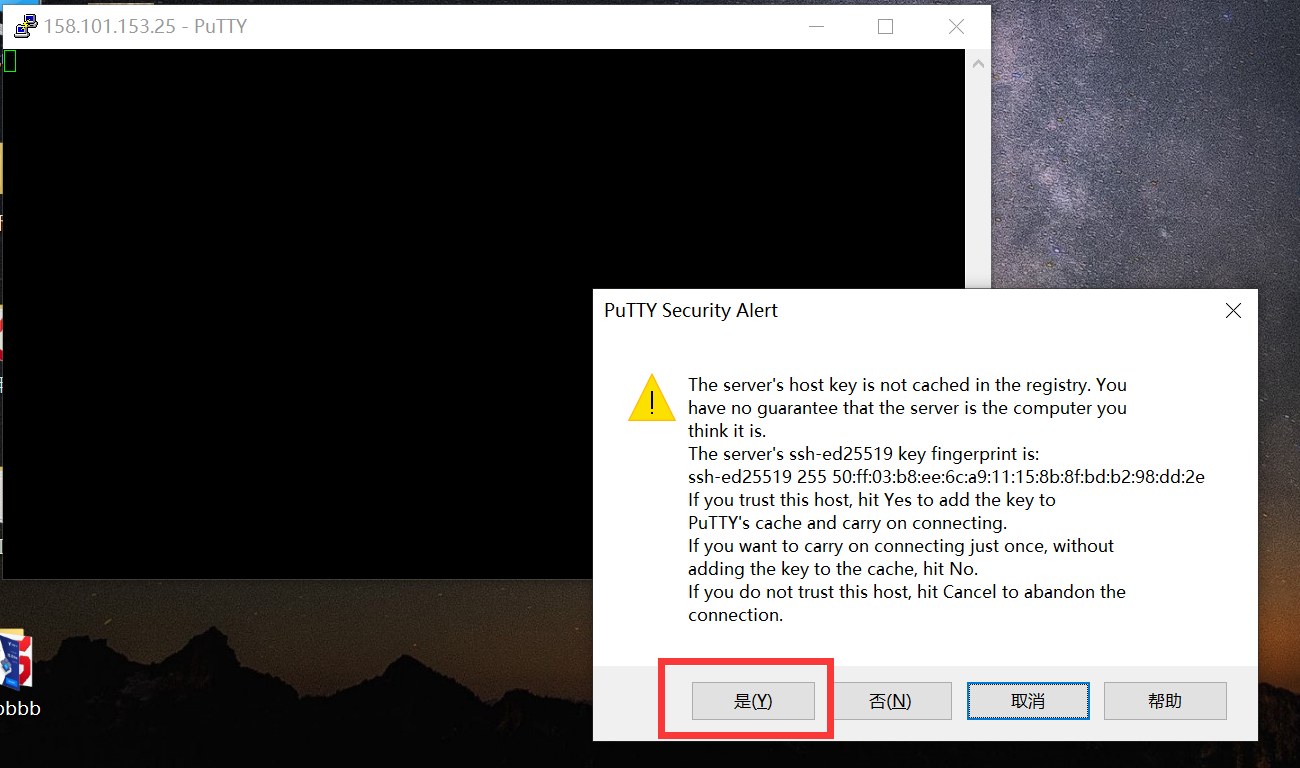
login as用户名就输入opc
我们这里用的CentOS操作系统,所以用户名是opc,如果是其他的操作系统,用户名可能不一样,具体是什么可以在我们的VPS信息都能看到
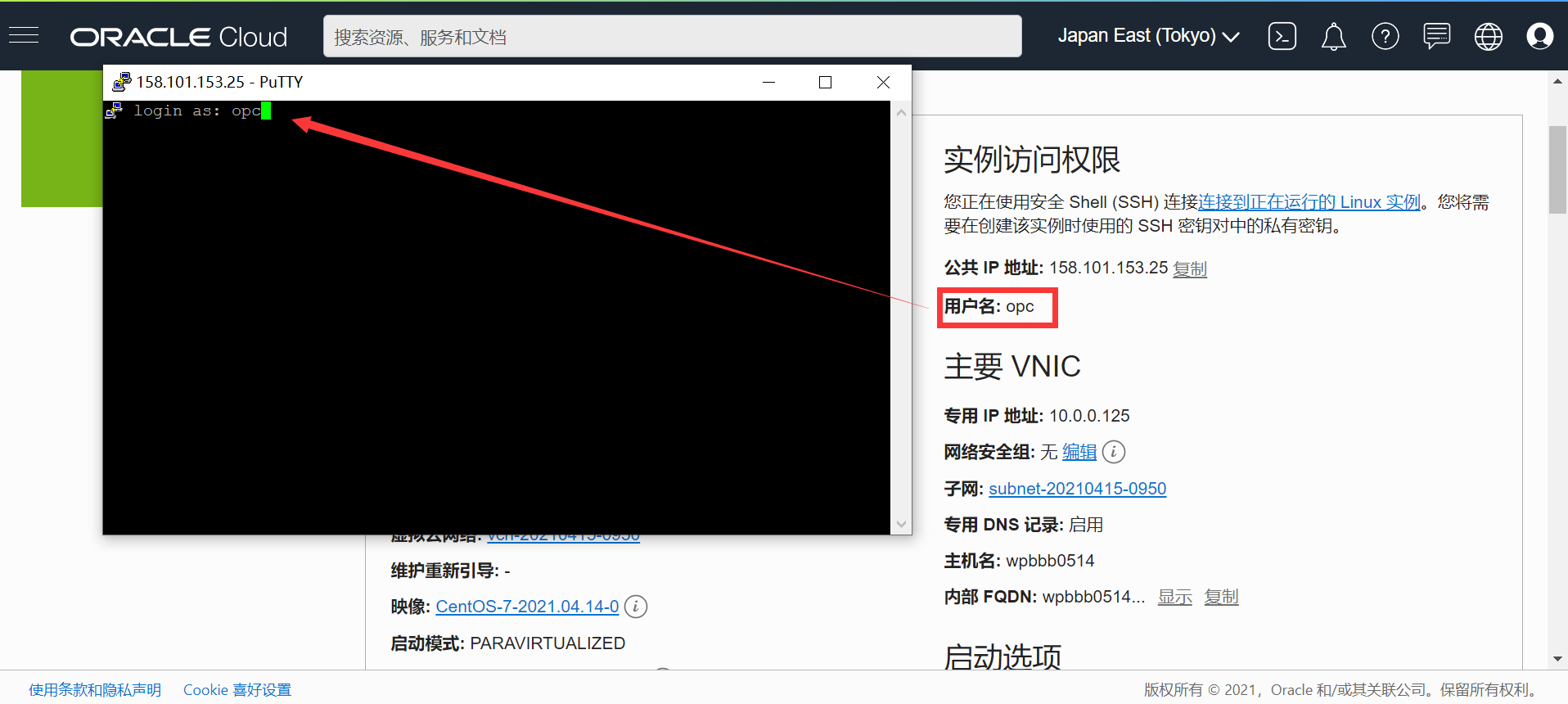
当出现opc@时表示我们登录成功了。不过opc用户名没有root权限,所以我们需要输入
sudo -i (输入法要在英文状态下,不可用大写字母,sudo和-i之间一个空格)
键盘确定之后,可以看到root@表示我们成功获得了系统最高权限,下一步就可以安装宝塔或者V2Ray了。
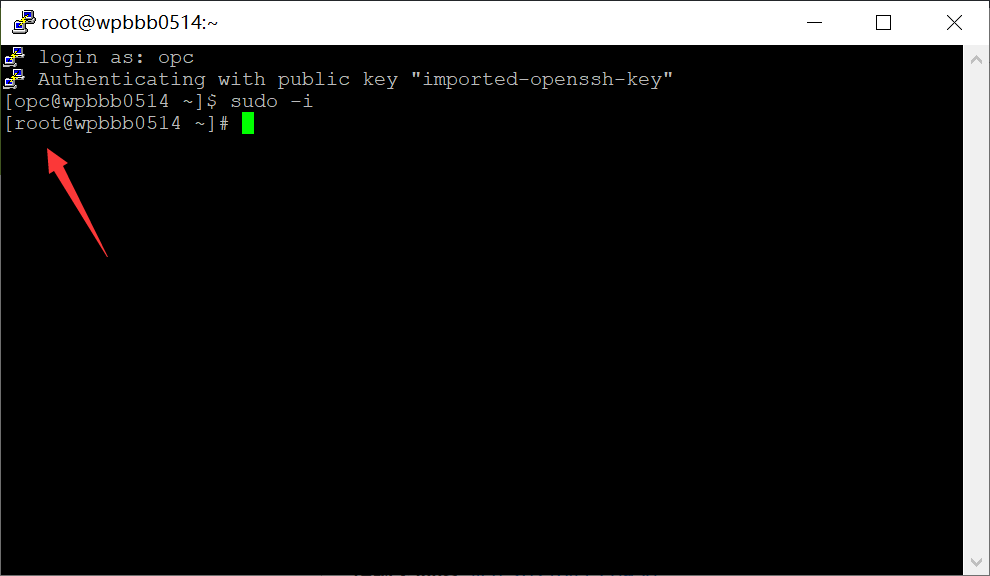
版权声明:本作品非商业转载请注明出处(作者,原文完整链接);商业转载请联系作者获得授权。