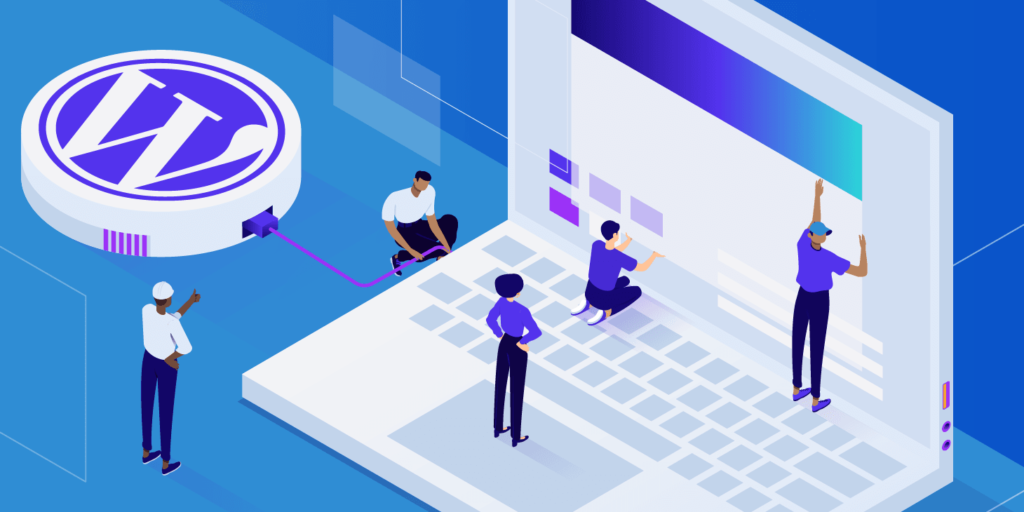域名解析和WordPress的安装
建议:若文中图片看不清,请使用浏览器的缩放功能。快捷键一般为ctrl+鼠标滚轮。
在安装好宝塔面板之后,我们就要开始安装Wordpress了。如果你没有看到前面那篇,点这里坐飞机过去看下再来这里。
一、如何进行域名申请以及申请域名需要考虑的因素有哪些?
域名是我们搭建任何网站必不可少的。有了域名,别人才能比较方便地访问我们的网站。
那么注册域名我们需要考虑哪些因素呢?个人觉得主要3个考虑,但归根结底最重要的就是价格。
1、有没有免费的whois隐私保护
就是你注册域名时的信息是不是能被轻易查到。其实国外注册域名,不需要实名。你弄个邮箱,取名张三李四,根本没人知道是谁。如果你是通过国内的注册商,那你必须实名,这个难题没法破解。
2、价格
我们以申请.com域名为例(如果准备正式使用的域名,建议.com后缀),我比较过好多家大的小的注册商(因为穷,想找个便宜的),如Namecheap, Namesilo, Godaddy,Freenom, Whois, Google等等,当然很多主机空间提供商都是提供域名注册服务的,比如Bluehost, Siteground, Fastcomet, Namehero等等。空间域名商很多还免费送一年域名,条件是购买他们的空间套餐。
大家一定要注意,有些注册商也会提供优惠,但是一定要看清楚条件,有的必须要注册两年起(如Godaddy),那么平摊下来,其实价格也差不多。还有就是其他后缀的域名,看着便宜,但是续费很贵,如下图中.biz域名,现在只要1.99美金,但是续费要14.49美金。大家一定要小心。
如果我们光是购买.com域名的话,价格最便宜的当属Namesilo,他们的.com域名是8.99美金。下图中Namesilo也列出了其他同行的价格,我考证过是真实的。出于长远考虑,如果这个网站我们要用来做宣传或电子商城之类的,我建议大家注册.com域名。点击这里直达Namesilo注册.com域名,同时使用优惠码NEW2021还能再便宜1美元(即7.99美元)。
Namesilo也提供空间,不过个人认为速度不好,这里不推荐。
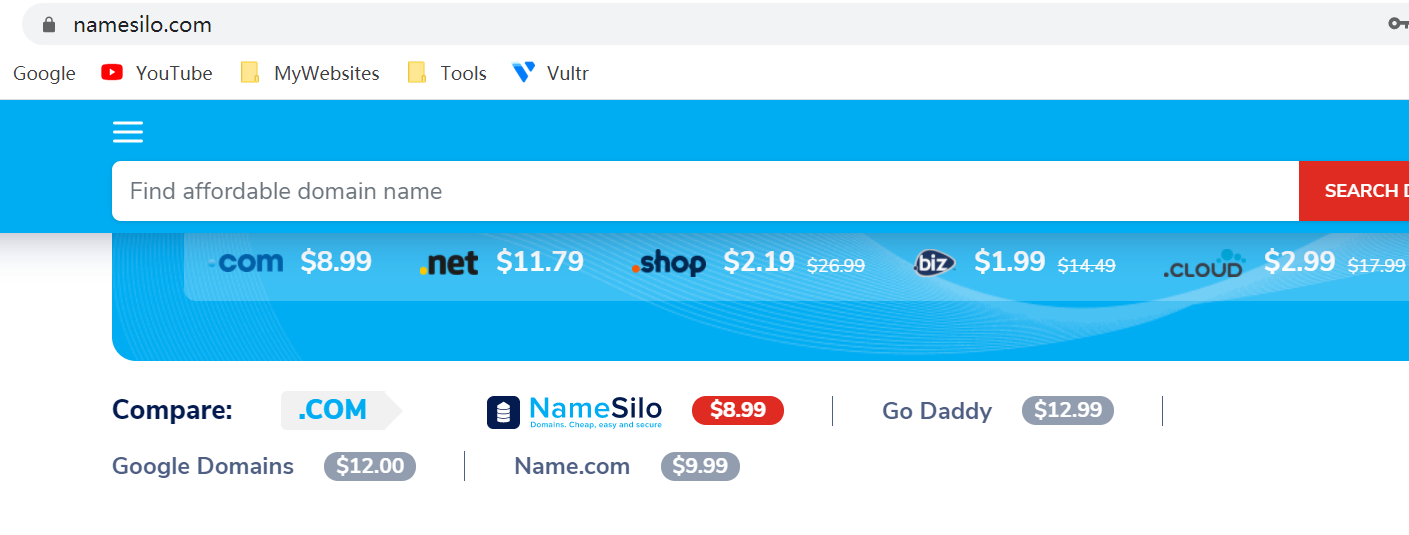
3、有没有免费的域名邮箱
域名邮箱,就是指[email protected]这样的邮箱。这样的邮箱,有助于建立我们自己的品牌形象。对于商务交流来说,如果你用163邮箱,QQ邮箱,Gmail邮箱就显得不是那么正式了。在相对便宜的域名注册商中,whois提供免费域名邮箱服务。我用过,有点难用,尤其是后面如果需要设置smtp自动发邮件(比如新用户注册,新买家注册,订单通知等等)的时候,不是常规那样的。最后还不如Yandex的免费域名邮箱好用。当然国内的网易、腾讯也有免费的企业邮箱。这个怎么操作,我后面应该也会写文章说明,毕竟这个也是常用的功能。
说了这么多,我们就愉快的决定用Namesilo注册我们的域名了。打开Namesilo首页,搜索理想中的域名,如果可以购买,点Add(添加)。

添加完之后,点checkout(付款)。

确认订单界面,我们可以看到whois隐私保护是免费的,然后输入优惠码NEW2021再便宜1美元。点击CONTINUE(继续)就是到创建账号和付款程序了。付完款,域名就能正常设置和解析了。
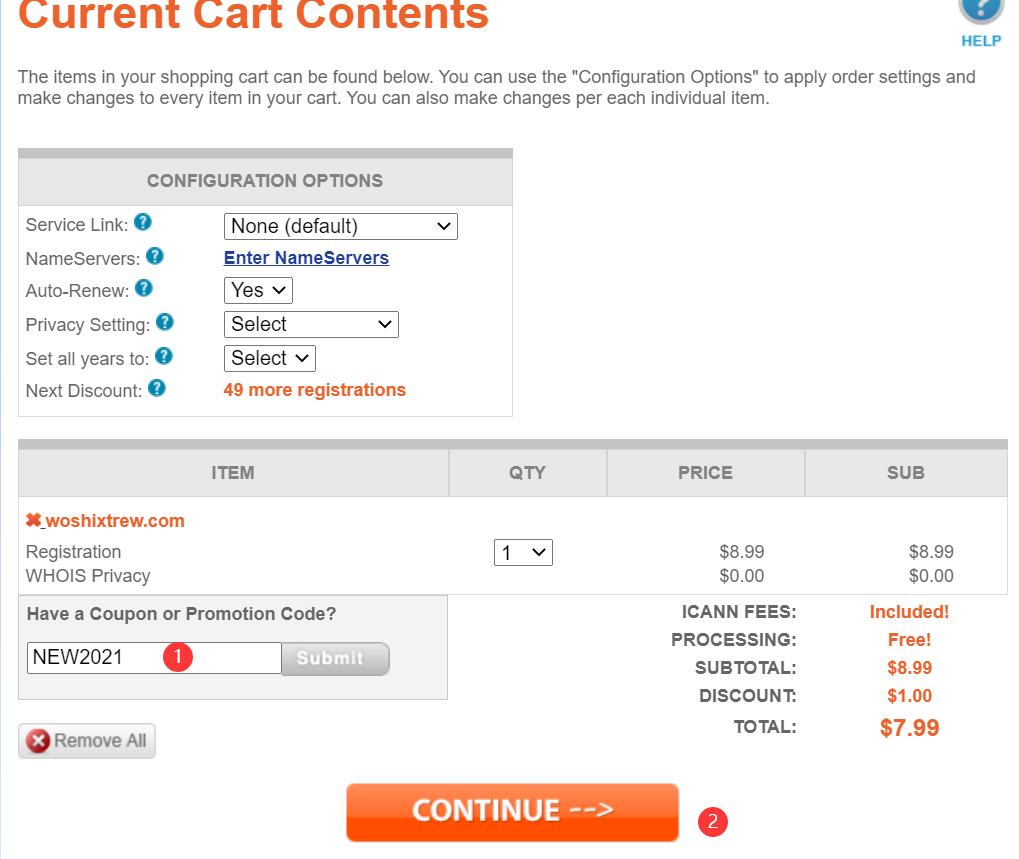
二、如何进行域名解析
通过Namesilo购买了我们心仪的域名后,需要进行域名解析。
域名解析是什么意思?我们的网站空间地址往往是由一串数字组成的IP地址,比如140.82.4.183,而现在的IPv6地址更是恐怖的数字+字母,根本无法记住。所以我们需要借助域名,来访问我们的网站。我们只需要记住域名而不需要记住那一长串数字和字母。这就是解析的一个作用。其他比如邮箱,SSL证书什么的也会涉及到解析。只要我能写完我的教程,你能看完我的教程,你肯定都会知道如何设置。
图中是我去年注册的是.top域名,根本没用,所以还是要注册.com域名,比如网易的免费企业邮箱,就不支持.top后缀的。这里仅作域名解析使用,请大家忽略。依次点击链接:
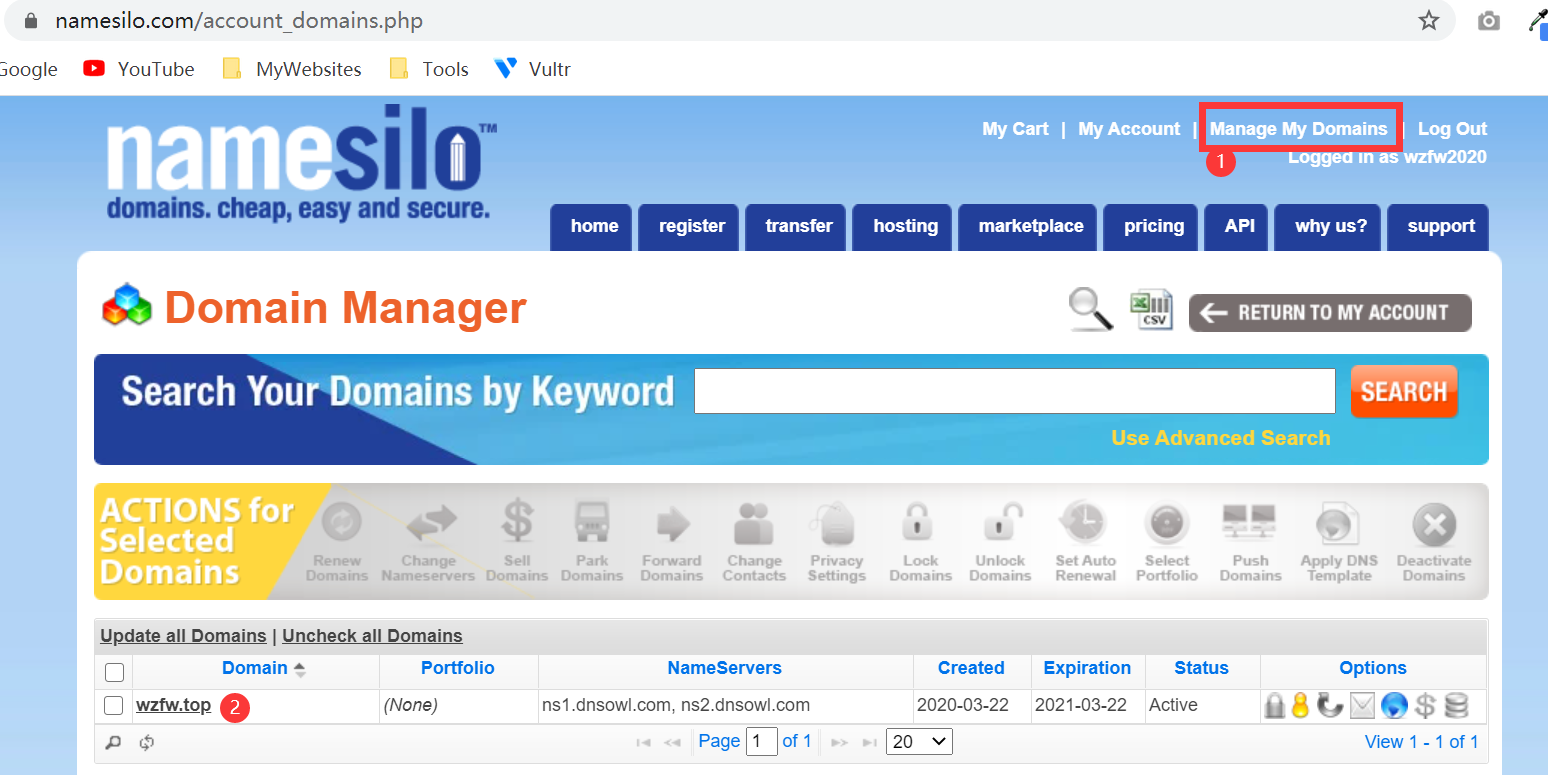
选择DNS Records(DNS记录)
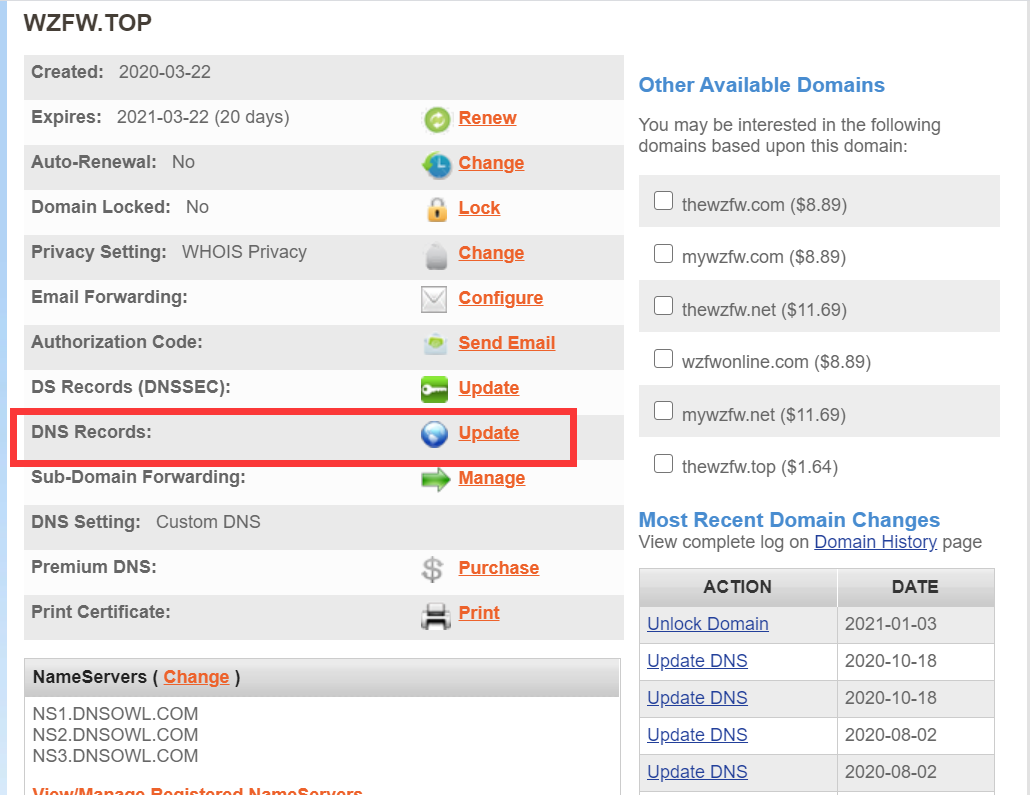
依次按照图中添加A记录。我们需要添加2个A记录,一个留空(大多数注册商,这里会要求输入@),另一个输入www。
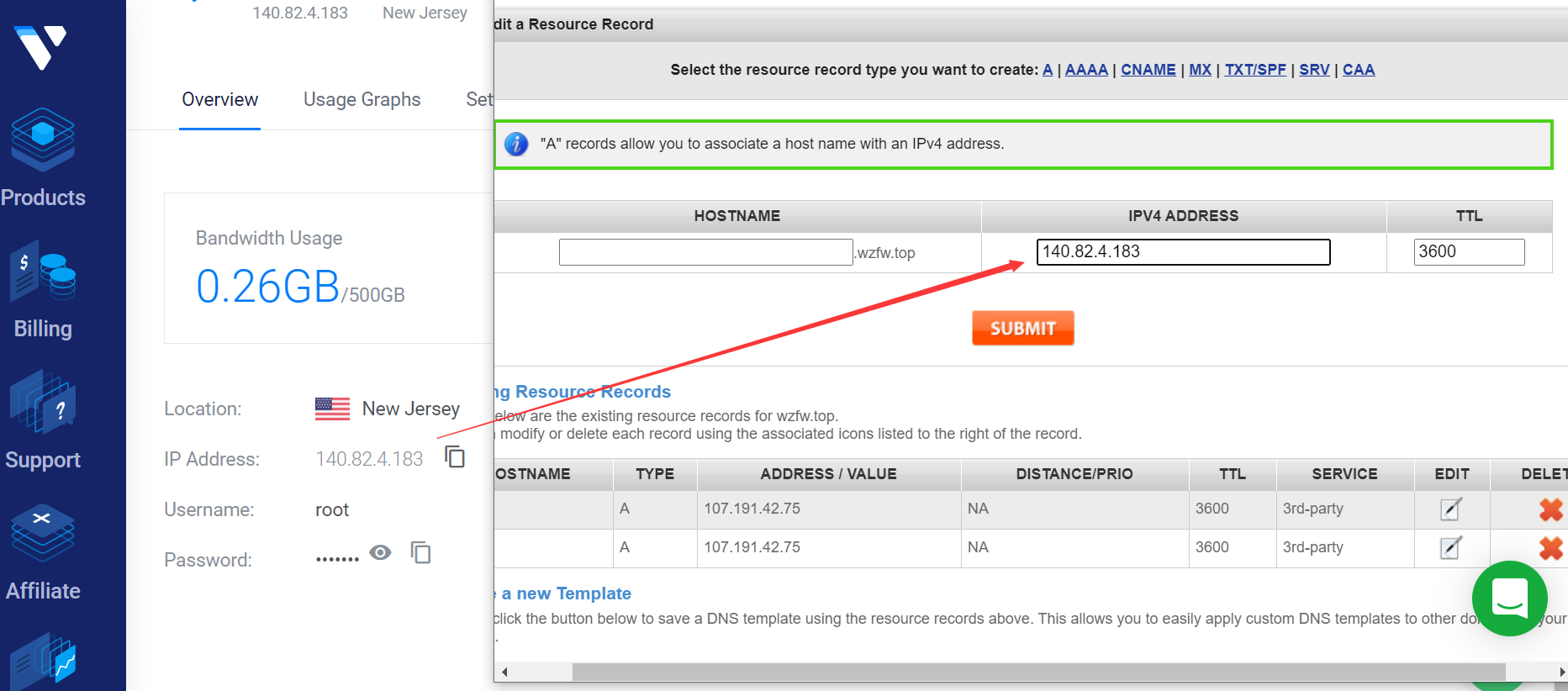
上面的需要填写的IP地址就是我们Vultr里VPS的IP地址:
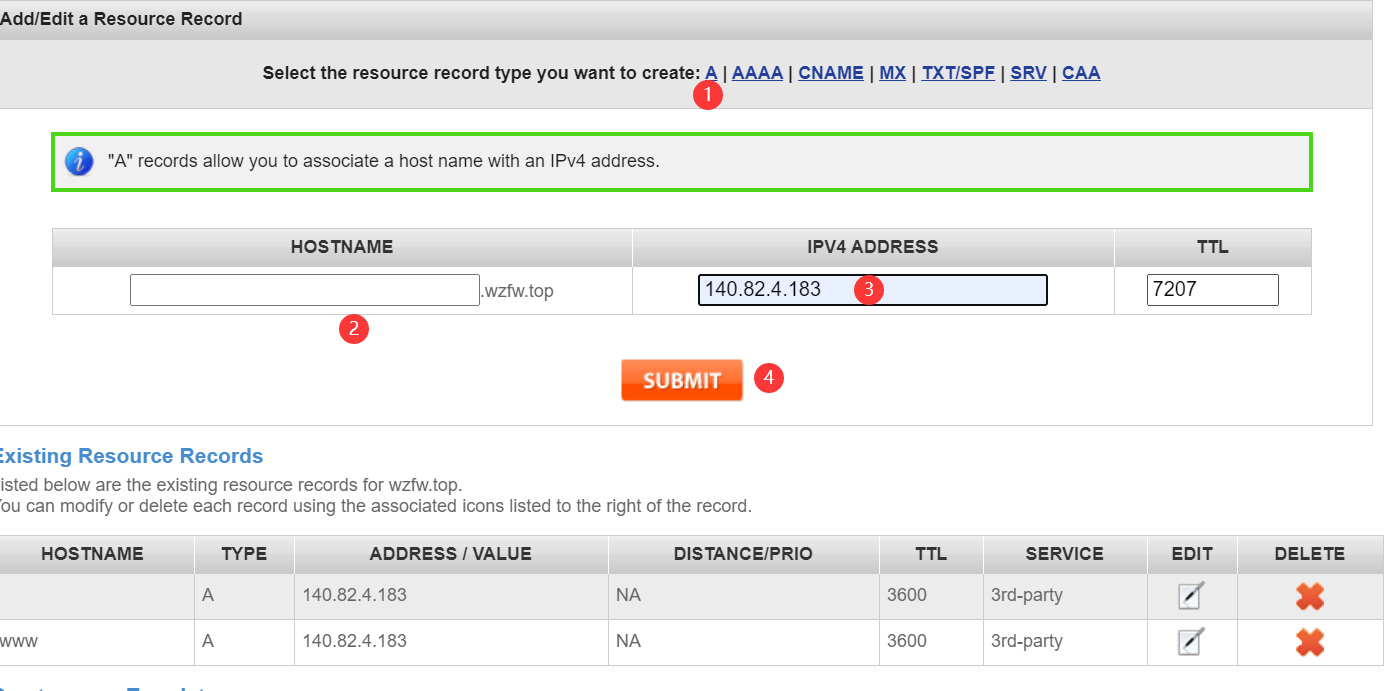
在Windows里面ping一下我们的域名,看到如下图就说明解析已经生效了(主要就是看域名后面的IP是不是和我们设置的一样)。一般来说,第一次设置,生效都很快,但是如果要修改,修改之后的生效就会需要15-30分钟。所以,我们尽量第一次就设置正确吧。
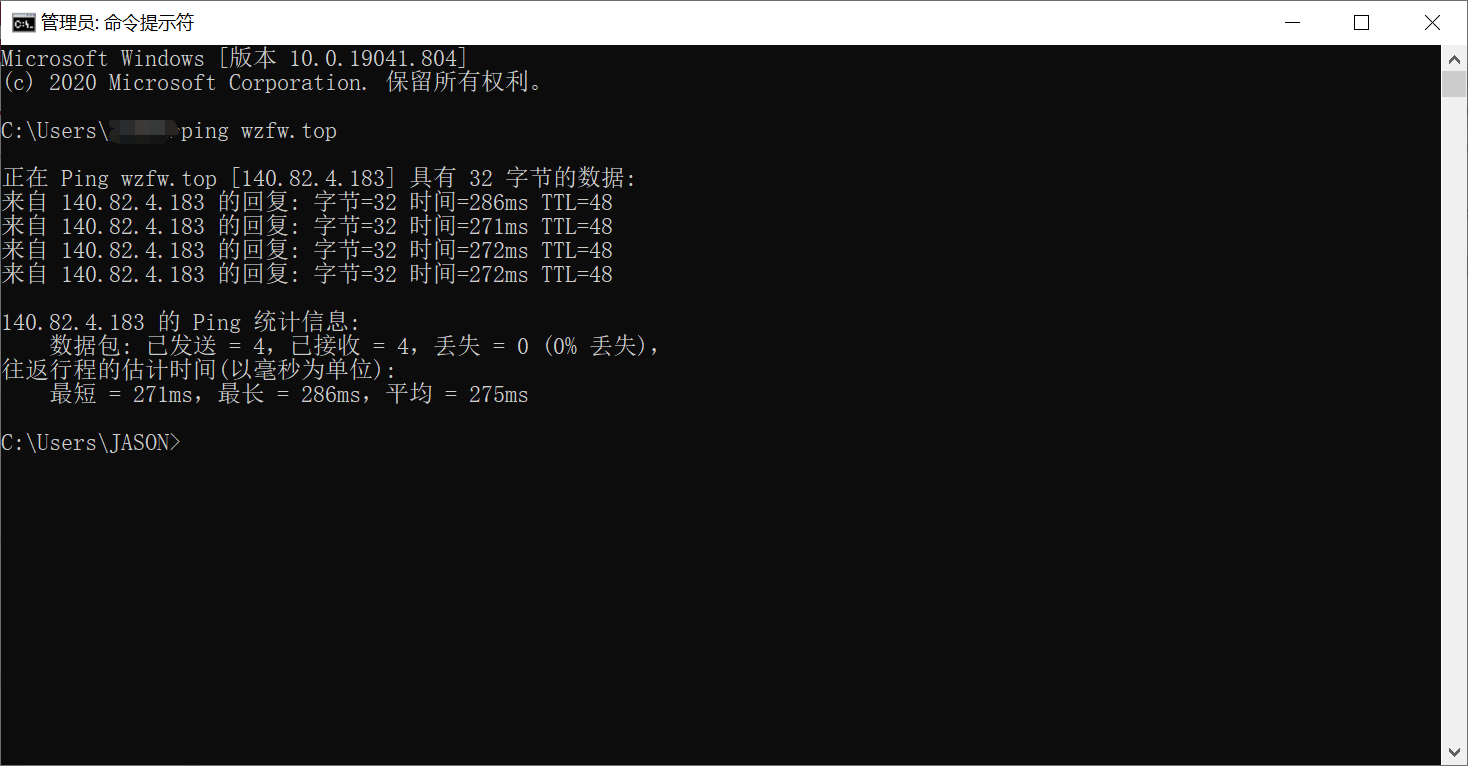
三、如何在宝塔面板里安装WordPress
域名解析已经生效,我们就该安装WordPress了。
新版本的宝塔是直接有WordPress的一键安装,但是在这个5.9.2版本里,我没看到。所以我们需要手动下载Wordpress(访问密码:7489)的安装包。注意安装包不要解压缩。
下载这个安装包的时候,我们在宝塔面板里做个必要的准备,就是设置网站的安装目录,步骤如下图:
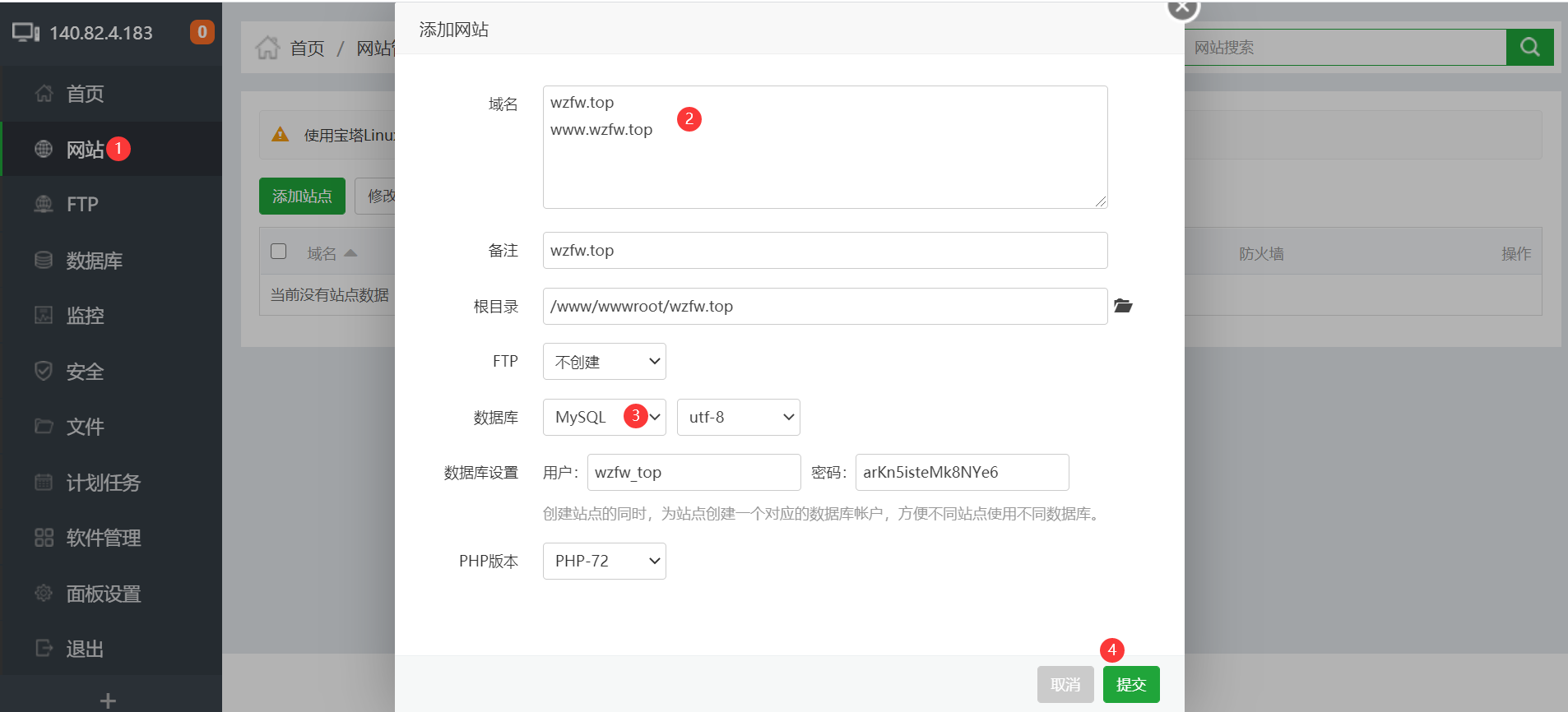
在宝塔面板界面,依次点网站,添加网站,输入我们的域名(不带任何前缀),换行,再输入带前缀www的域名www.wzfw.top。根目录不改,数据库要选择MySQL,这个一定要创建的。用户名和密码也不改,记下来后面要用。最后提交。
添加完站点后的界面如下:
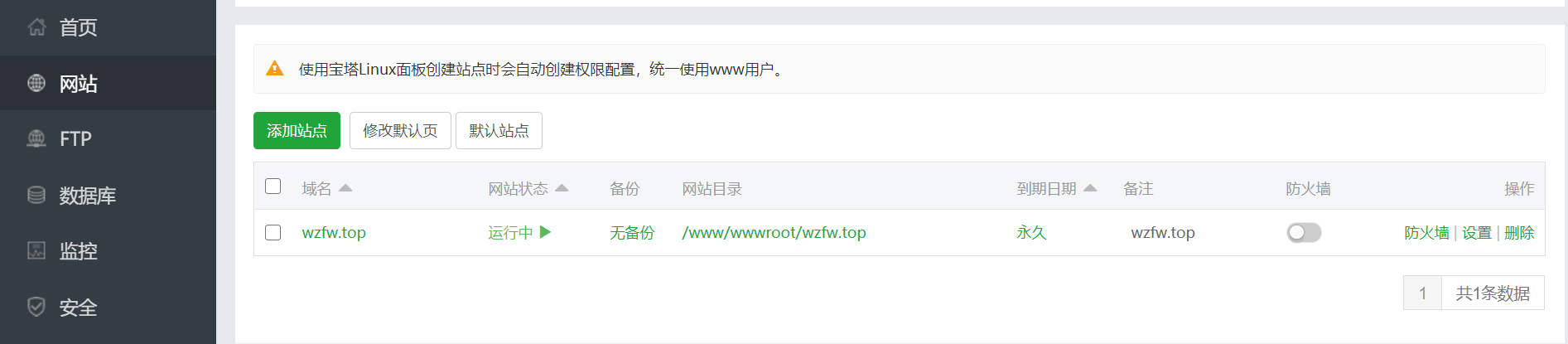
然后再按照下图步骤操作,等待文件上传完成。
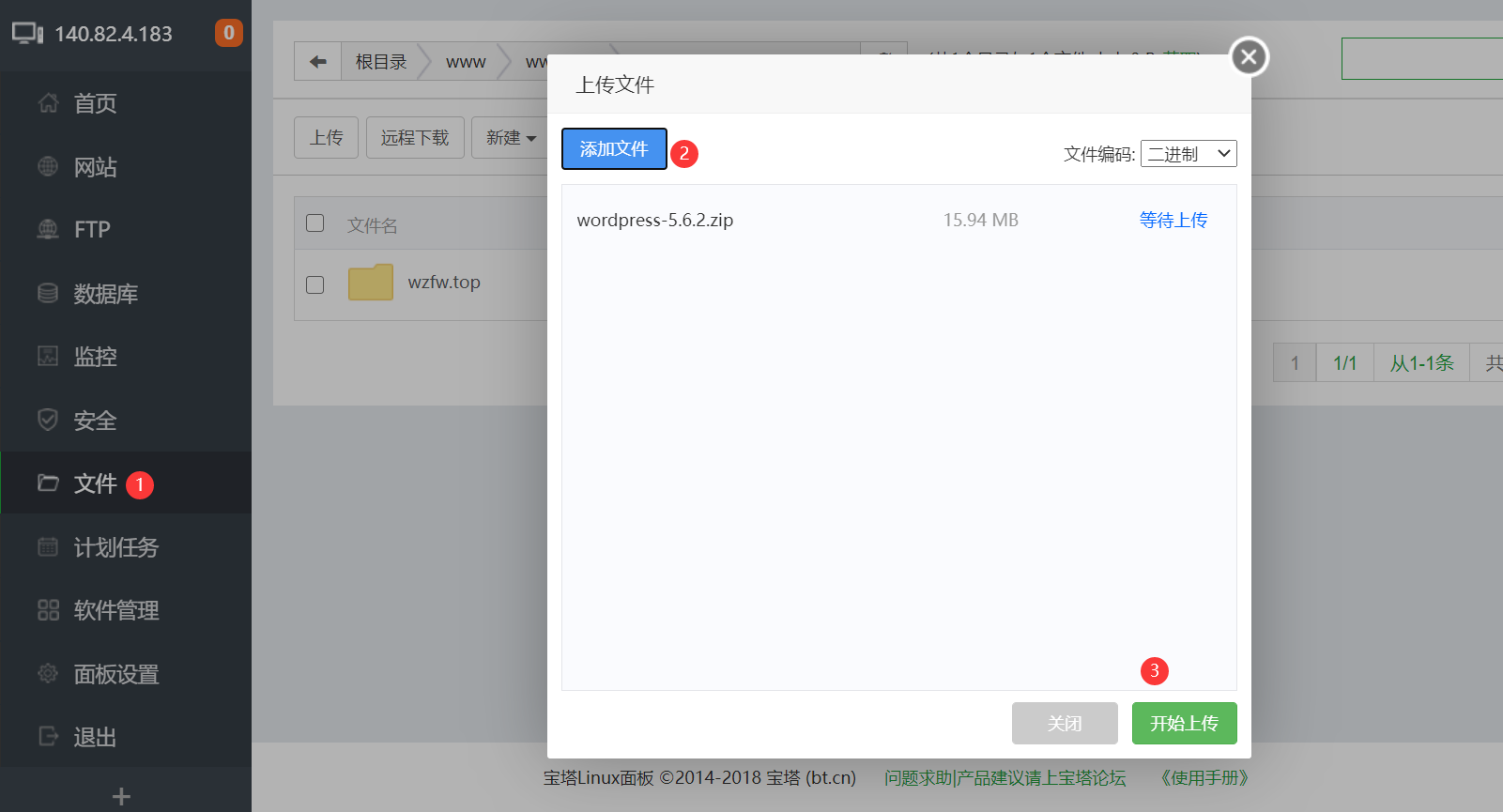
提示上传成功之后,点关闭就看到wordpress的压缩包了。然后我们就选中压缩包,解压缩

解压弹出来的信息框里,我们要把解压目录设置成网站目录名称一样的。
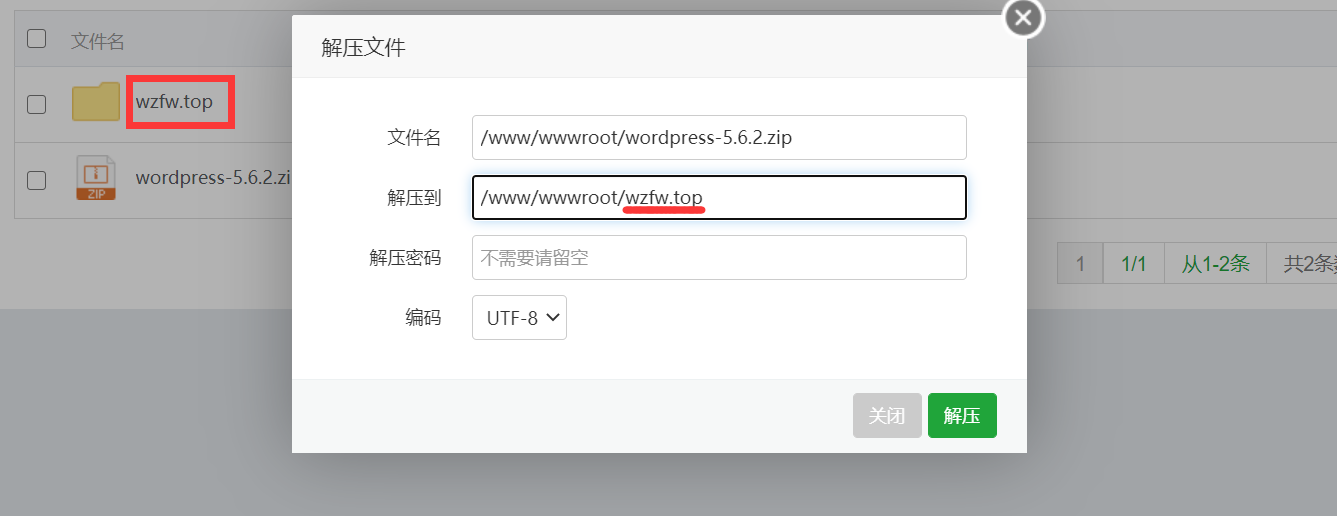
按照下图步骤,将所有文件剪切至wzfw.top的根目录下面。
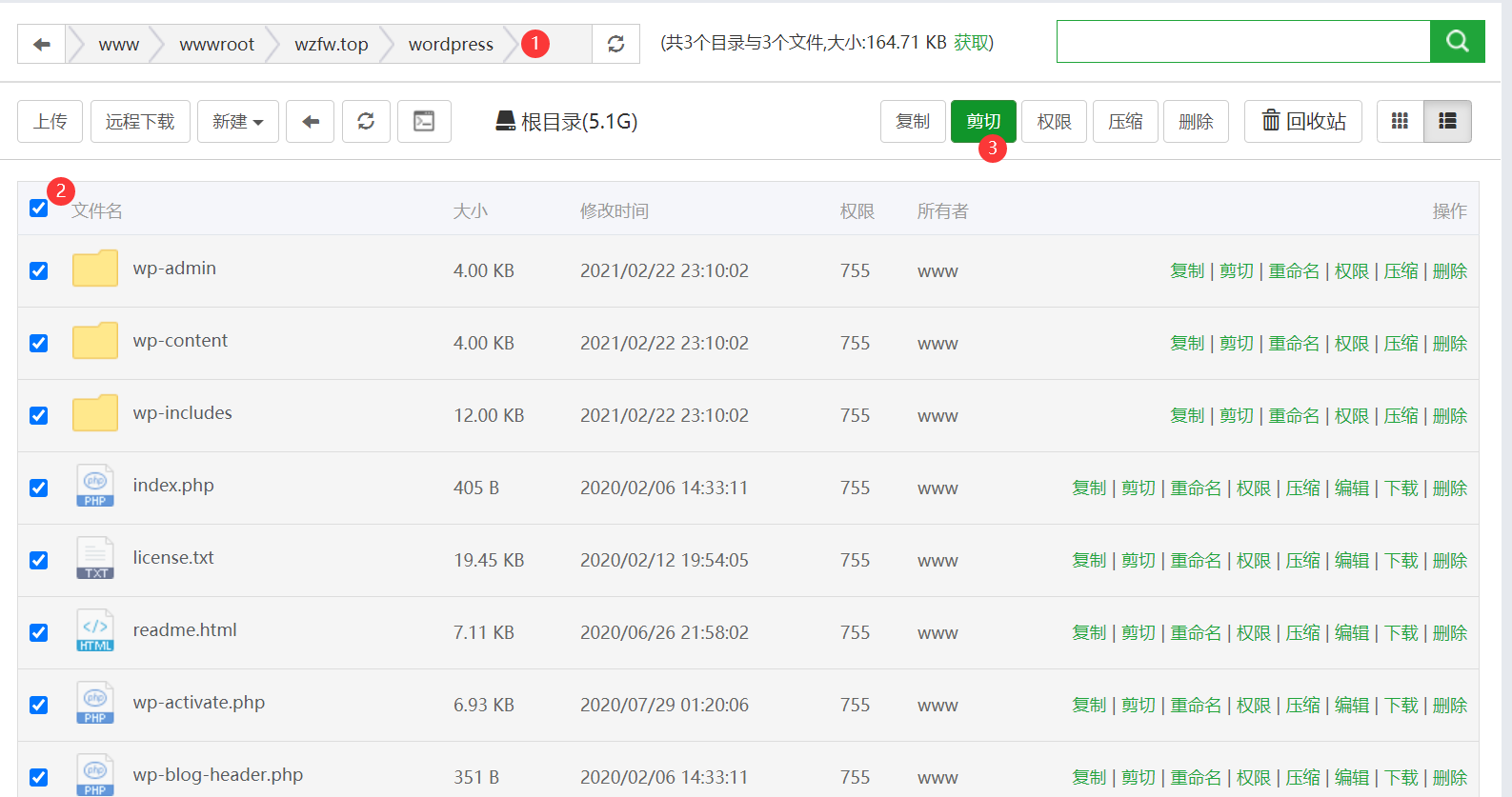
操作完成之后的结果应该是这样的:
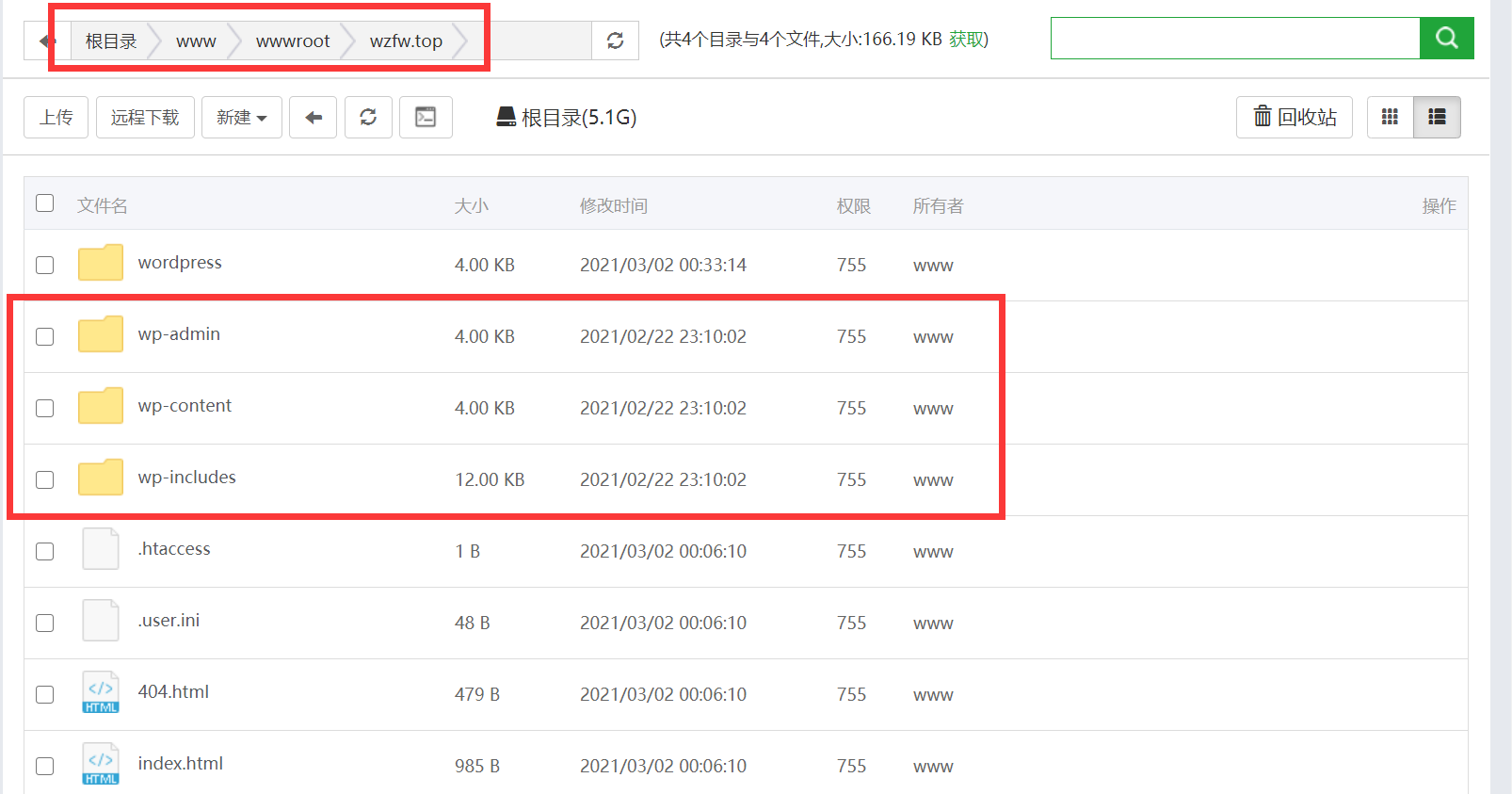
四、如何开始安装WordPress
准备工作都做好了,打开浏览器,输入:wzfw.top/index.php
(你的应该是你的域名后面跟/index.php)
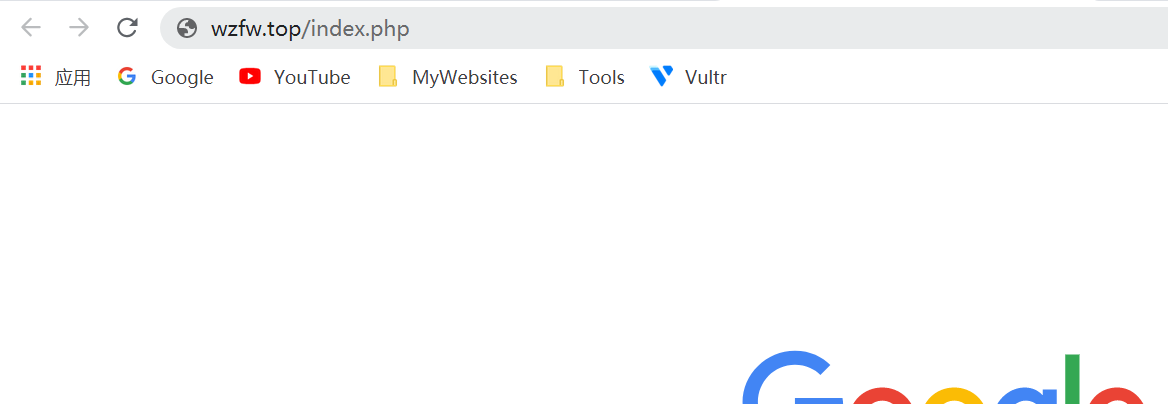
然后回车,应该看到下面这个界面。如果提示任何出错,那就说明哪一步有错误了,尤其可能就是文件剪切那步的目标文件夹路径不对。
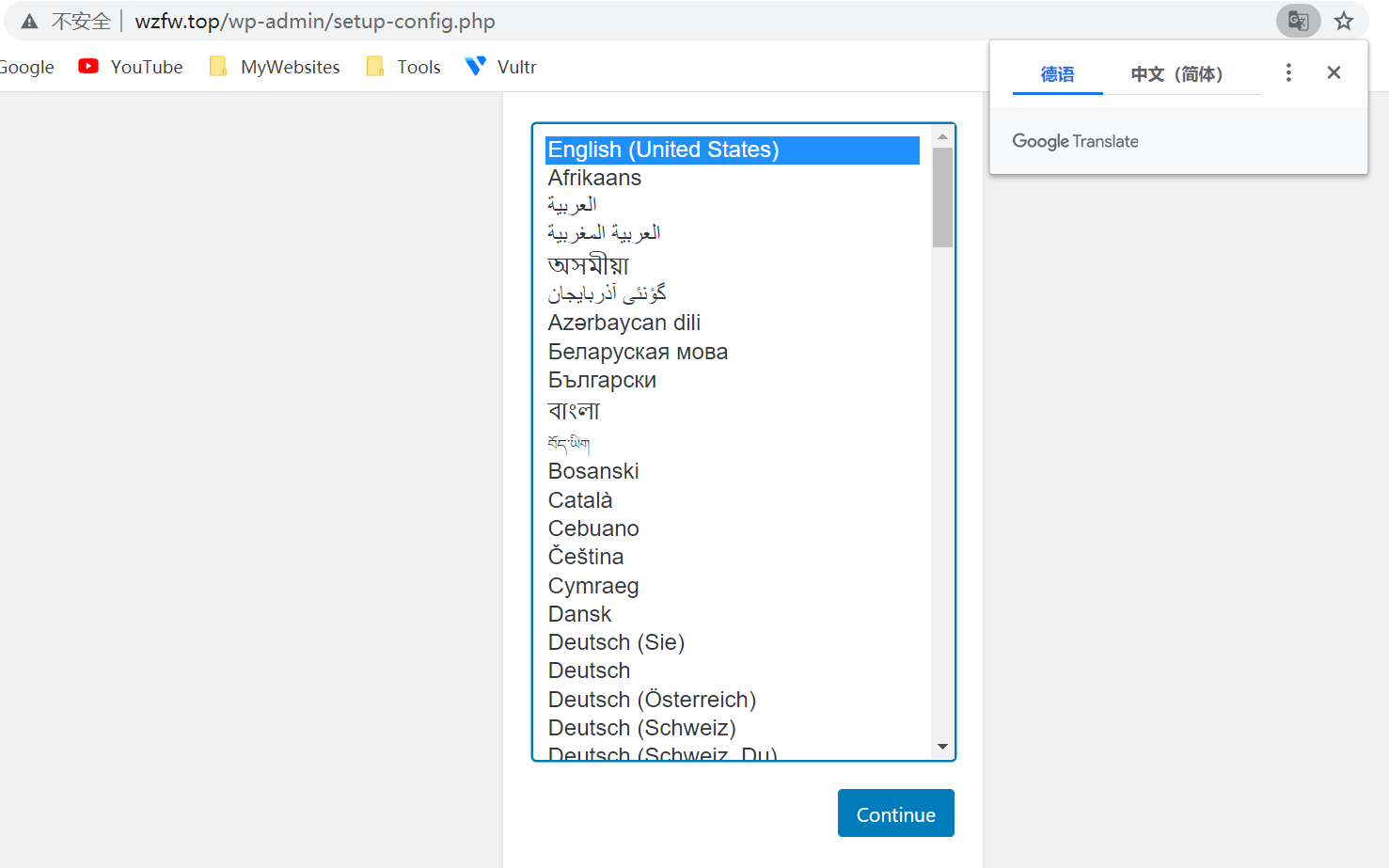
我们就默认按照英文语言吧。当然,菜单往下拉,是有简体中文的。我还是建议大家用英文版的,从一开始就要习惯。选择了我们要的语言后,点continue,然后Let’s go!。
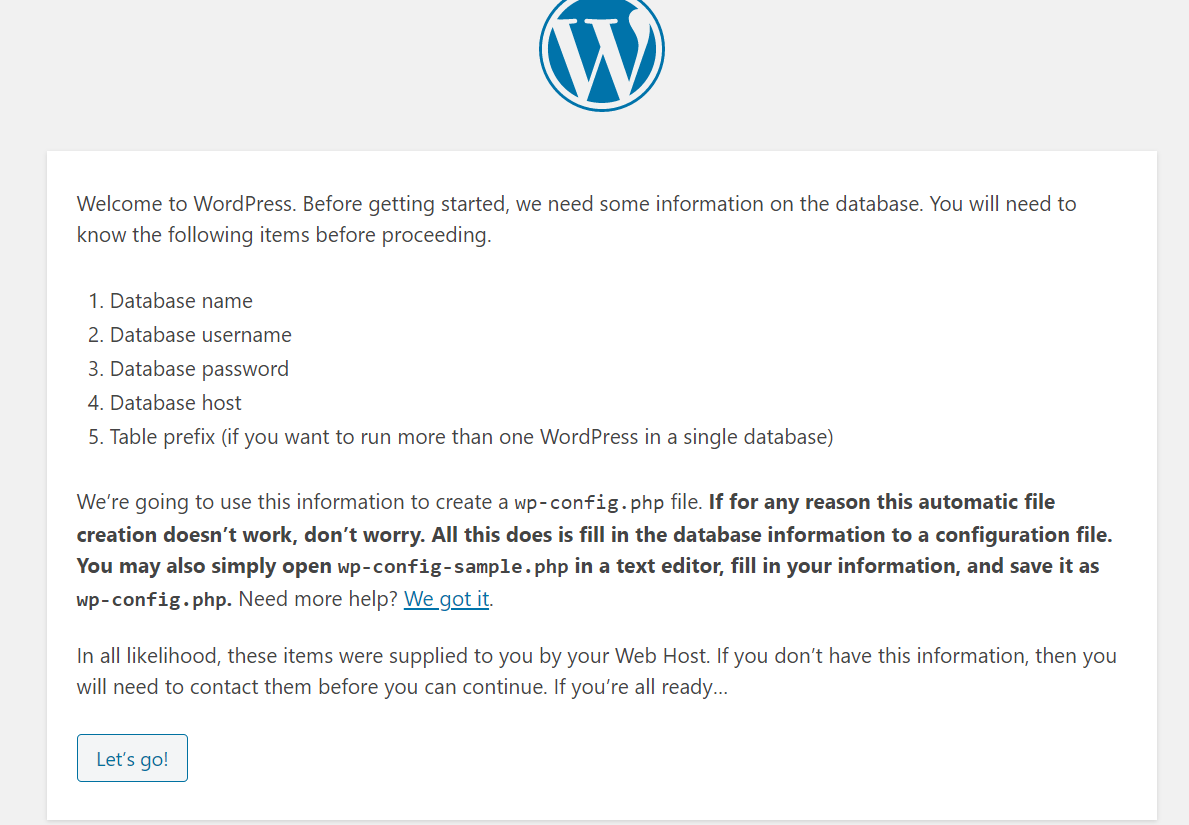
下图中就要输入我们之前记下来的关于数据库的信息了。最下面两个localhost和wp_都不用改。
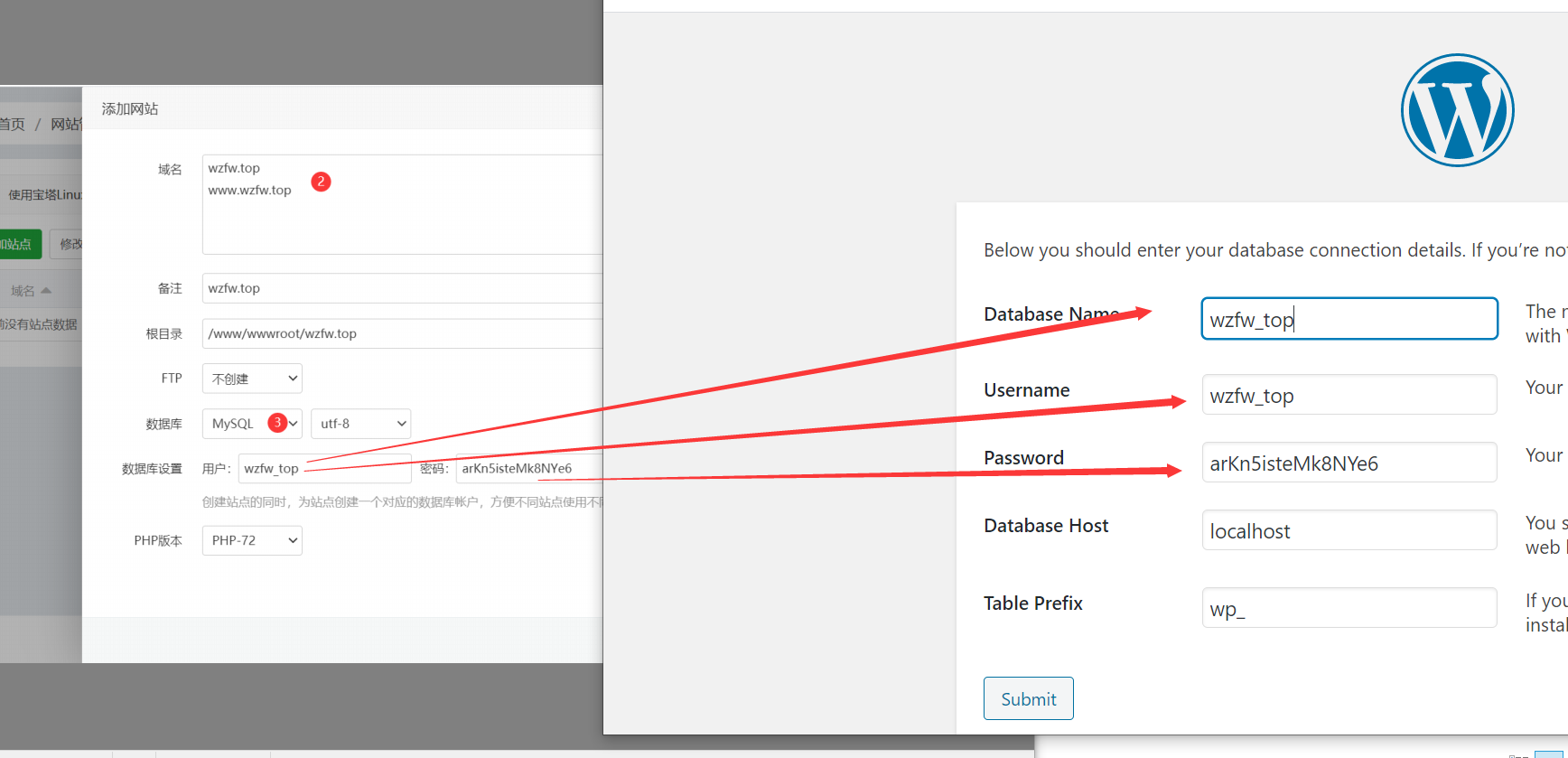
点完Submit之后,再点Run the installation
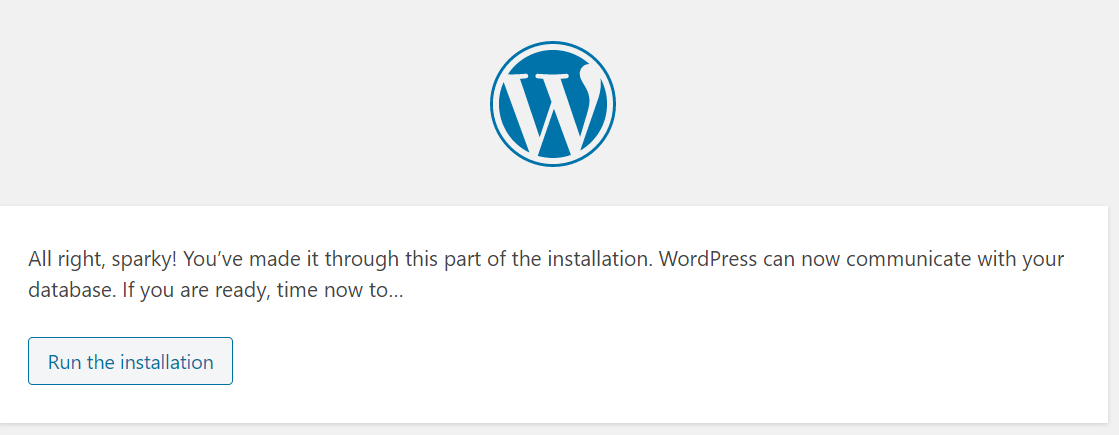
下图中输入必要的信息,Username和Password都要记住,每次登录WP后台都要用。当然这些内容如果有需要,后面都能修改。
设置完了,就点 Install WordPress。
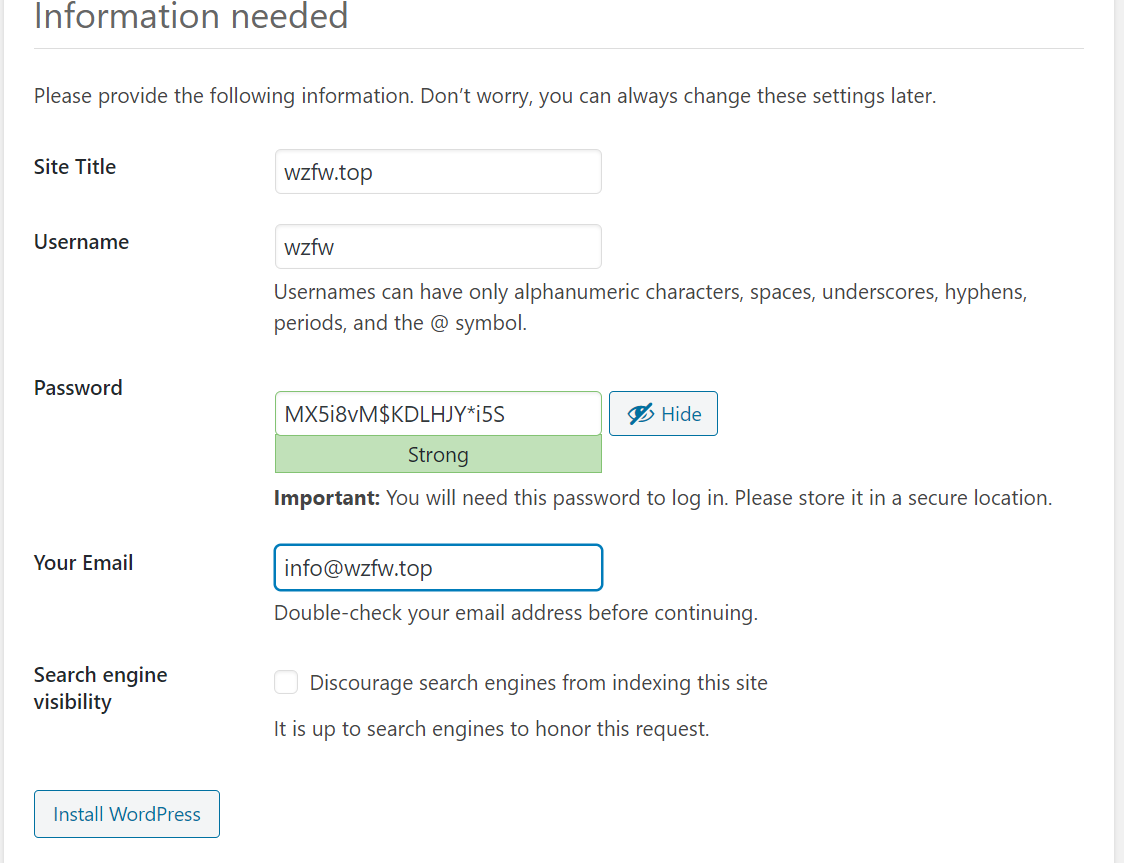
下图中点Login,输入刚才设置的账号密码就可以登录WP后台了。
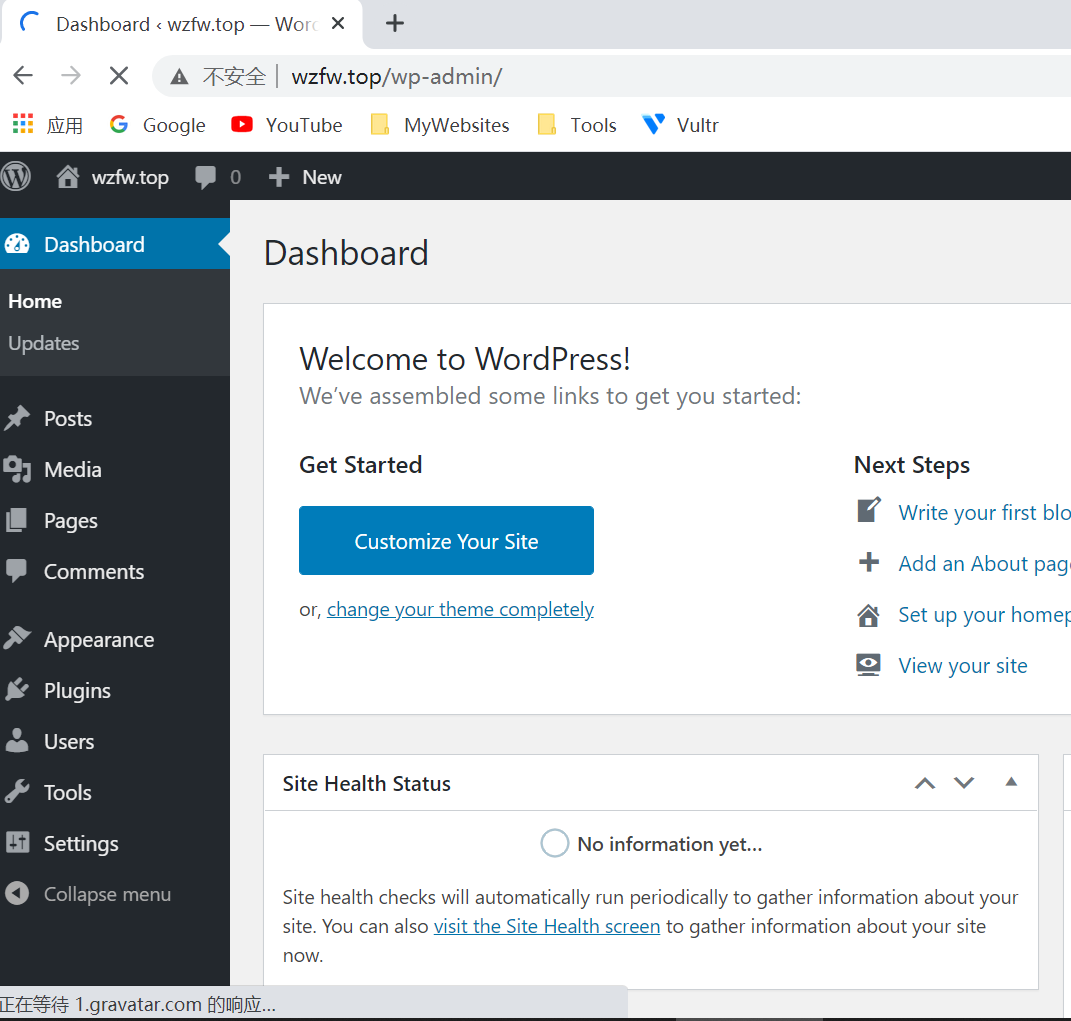
浏览器里打开我们的网站,看下,是不是很丑?没关系,我们会让它变美的。
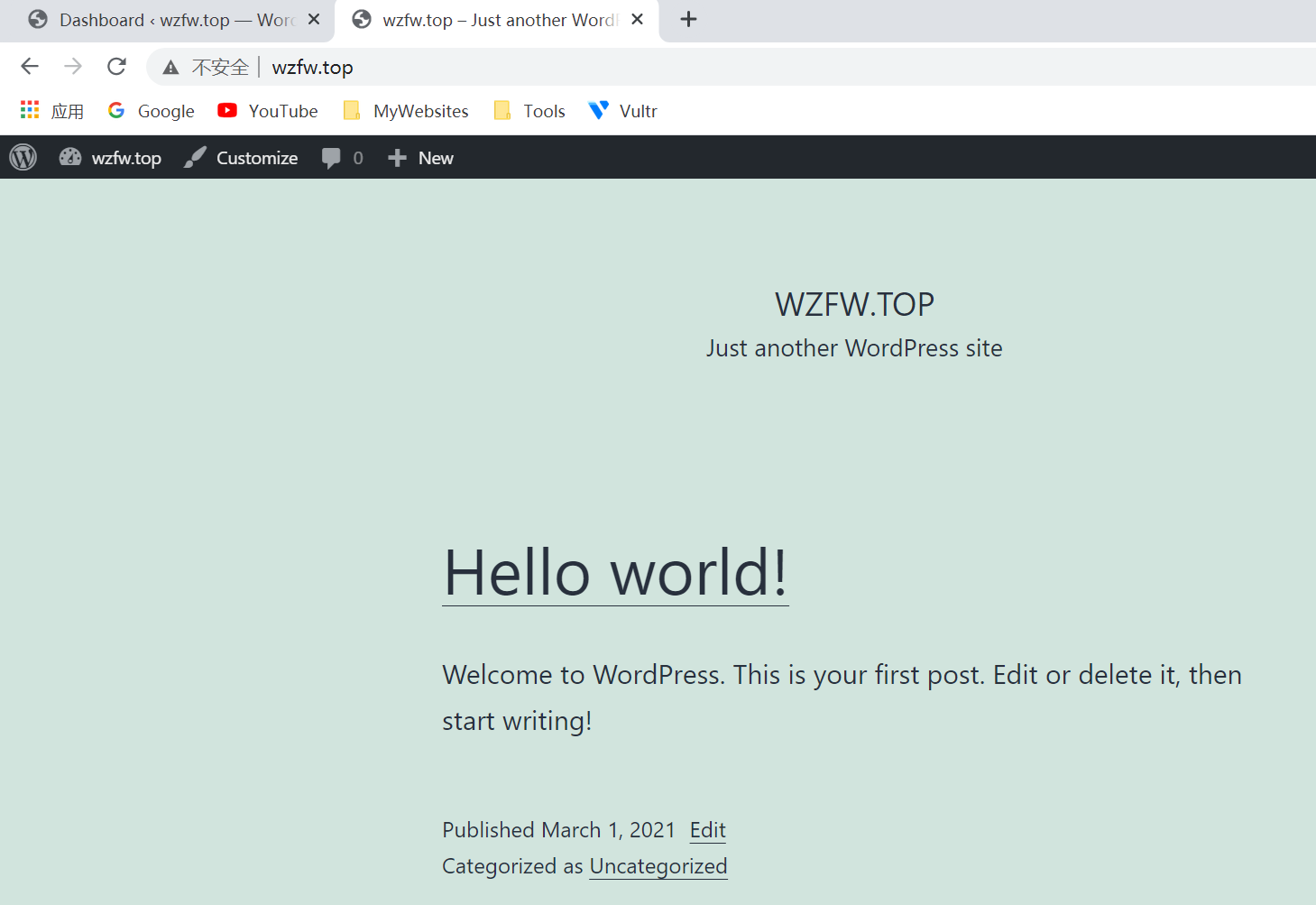
五、如何登录WORDPRESS后台
如果我们要从新开的浏览器,怎么登录wordpress后台?
输入
你的域名/wp-admin
回车。比如我的示例域名:
wzfw.top/wp-admin
网站已经搭建成功啦!
刚刚无意中在宝塔面板中找到WORDPRESS的一键安装了,但是版本竟然才4.9.2,要知道现在官方版本已经是5.6.2了。还有就是宝塔的更新速度没有那么及时,所以,最保险的还是按照上面的步骤来安装WordPress。
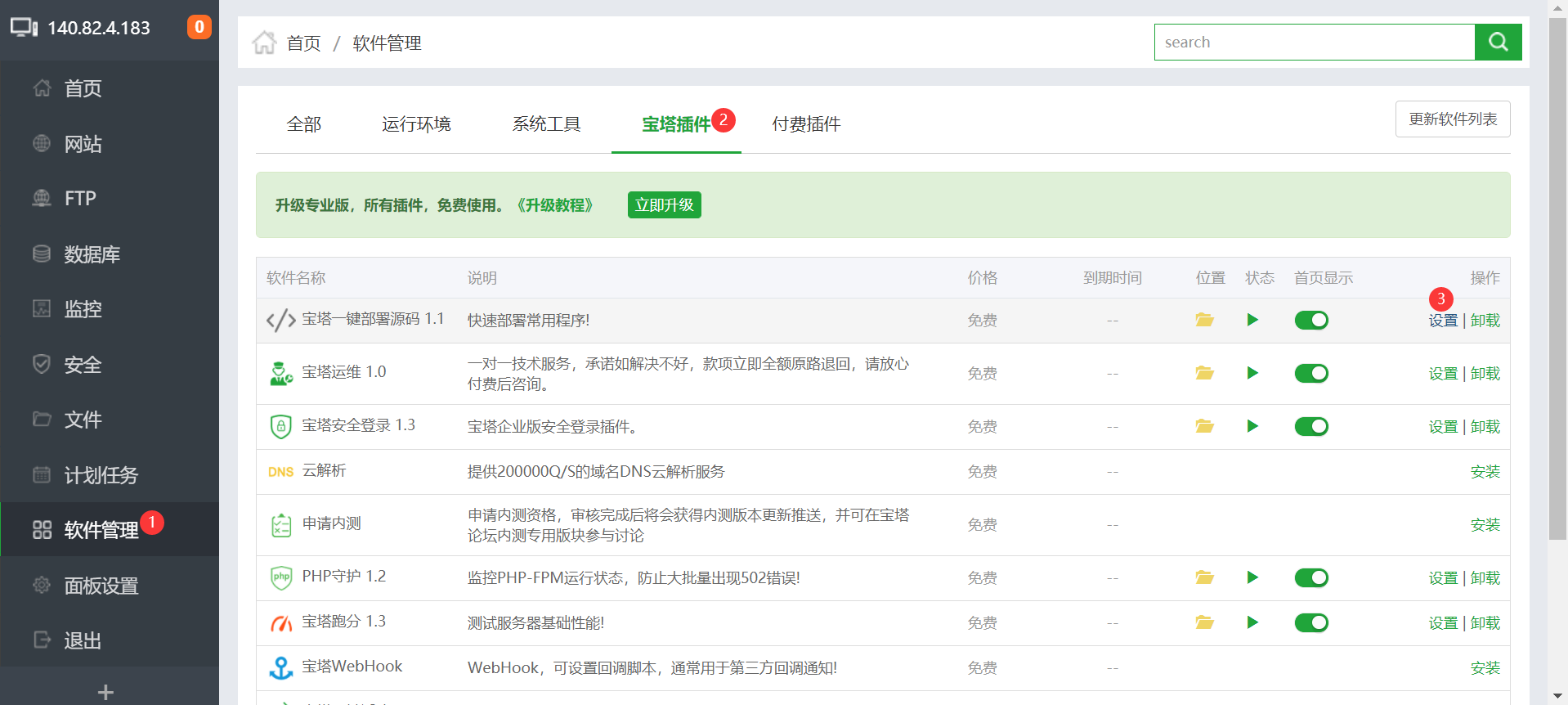
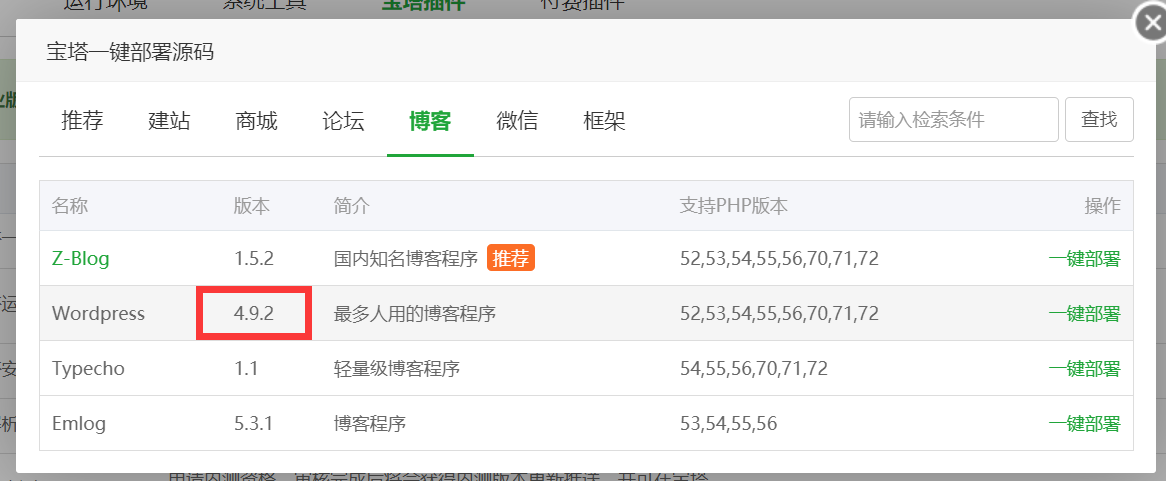
版权声明:本作品非商业转载请注明出处(作者,原文完整链接);商业转载请联系作者获得授权。